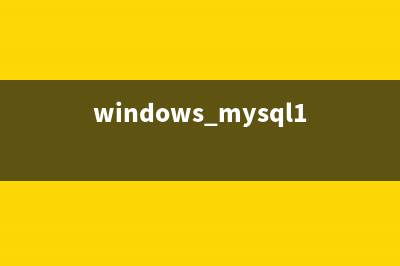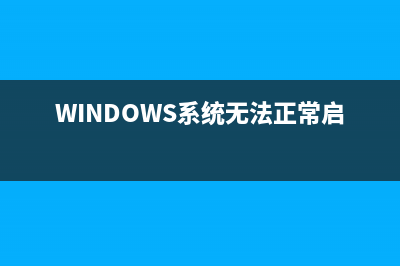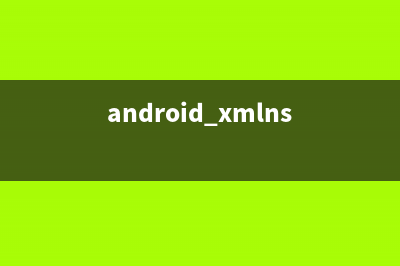位置: 编程技术 - 正文
SQL Server 2005安装配置方法图文教程 完美兼容Win7所有版本(sql server 2005安装在2016)
编辑:rootadmin推荐整理分享SQL Server 2005安装配置方法图文教程 完美兼容Win7所有版本(sql server 2005安装在2016),希望有所帮助,仅作参考,欢迎阅读内容。
文章相关热门搜索词:sql server 2005安装windows7,sql server 2005安装教程win10,sqlserver2005安装失败 服务无法启动,sql server 2005安装包,sqlserver2005安装步骤教程,sql server 2005安装教程win10,sqlserver2005安装提示服务无法启动,sqlserver2005安装步骤教程,内容如对您有帮助,希望把文章链接给更多的朋友!
印象中,以前电脑不发达,自身编程经历不多的时候,由于Microsoft SQL Server版本众多,在不同版本的windows下必须要求装相应版本的SQL Server,否则有可能出现兼容性的问题,装个Microsoft SQL Server总是非常费劲,装完之后用起来,由于Microsoft SQL Server还需要比较多的运行资源,玩起来卡得不要不要的,最后Microsoft SQL Server给我留下了很难用很难消化的形象。
不过现在看来,Microsoft SQL Server的SQL版本在4G就是低配的当代,根本就不算什么。
同时这货嘴上说着有兼容性问起,其实身体还挺老实能够完美兼容Win7所有版本。有问题也只是你安装方式不对而已。
一、SQL的安装与配置
1、首先,这里的SQL选用的是:cs_sql__dev_all_dvd.iso,SQL Server 开发版(DVD) 。由于版权问题,这里不提供下载,同微软其它软件一样,一搜一大堆。解压之后,里面的目录比较奇怪,然而其中的splash.hta却是可以点击就运行的,如同exe可执行文件。
2、根据你系统的位数,选择相应的版本,之后来到如下图的画面,如果你的电脑从来没有装过VS,或者安装VS的时候没有完全安装,则先安装SQL Native Client,SQL Native Client的安装过程这里就不展示了,很脑残的,唯一需要注意的是,去到安装组件的那一步,记得全选。
如果你的电脑曾经完全安装过VS的话,选择“服务器组件、工具、联机丛书和示例”进行SQL Server核心组件的安装:
3、在Win7x系统,要安装SQL马上给你一个兼容性警告。
微软官方推荐的配置是WIN+SQL+VS,WIN7与WIN是同结构的,也就是WINXP与WIN的关系一样。不过个人觉得没必要用这么高版本的SQL了,毕竟SQL Server占用的资源远远大于MYSQL,你升一个版本,你的内存就少一块了。
同时,SQL在Win7x根本就半点兼容性问题没有,有也是“嘴上说不喜欢,那就是喜欢,嘴上说不要,那就是要”的意思!
4、之后,郑重其事的系统配置检查完全说明了一切,与其最适系统Win全部通过,没有警告是一样的。
有人说我,这分明是睁大眼睛说瞎话,说谁没有警告的?那IIS与ASP.NET是什么鬼?拜托!我现在还不需要进行C#与ASP.NET的开发,这两个服务开来干吗?开了,也用不到!
有强迫症的同学,可以先按如下图所示,先在控制面板->程序与功能->打开或关闭Windows功能中,先将所有IIS服务打开,再安装SQL,包你跟Win安装SQL一样,何止是错误?半个警告都没有!
5、之后一直点下一步,来到选择“要安装的组件”这一步,千万要注意,将所有组件装上,免得到时候玩SQL Server玩到什么功能就因为你某个组件没装出问题,理论上只装“数据库服务”与“客户端组件”就可以,但我没试过,这点空间、这点内存就别省了,省也省不了多少。
还有一般情况,安装SQL Server与安装Mysql一样《【Mysql】Mysql的安装、部署与图形化》(点击打开链接)别乱换路径,装C盘就C盘,就怕不同路径出问题!
同样需要注意,千万进入“高级”里面选择“整个功能将安装到本地磁盘上”,勿留遗憾~
6、之后一直点下一步,去到“服务账户”这里,记得选择“使用内置系统账户”,先能够轻松进入SQL Server,其余的权限管理一切好说。
默认的“域用户”是涉及局域网内的网上邻居玩的,我们自己一般是单机玩SQL Server,因此选第一个。
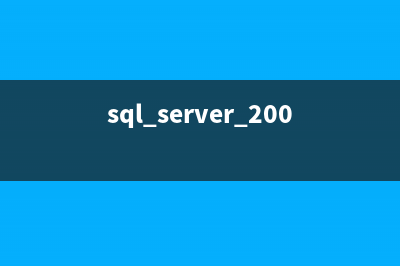
7、而来到“身份验证模式”这里,注意选择“混合模式”,设置sa账号的登录密码,就是其它数据库的root账号,一个数据库必须有一个超级管理员,SQL Server就在这里体现。这个sa密码一定要记得啊,别忘记了。重装、卸载SQL Server是一件麻烦到要死的事!
8、之后的“排序规则设置”默认为简体中文就行了,这里没有UTF-8给你选~
9、接着理论上,如果你没有安装过任何版本的VS,一直按下一步就完成了。SQL的核心就是在开始菜单中的SQL Server Management Studio。
如果你安装过VS,你是见不到这个东东的。在安装VS时选择了SQL Server Express,那么很不幸,SQL Server 安装后,您将找不到Management Studio管理工具。SQL的安装程序是不会自动覆盖已经安装好的组件的。
因此有人提出,必须先搞好IIS,然后安装SQL Server最后才安装Visual Studio的理论。
其实谁先谁后是没有影响的。出现在开始菜单找到不到SQL Server Management Studio的情况,只要到微软的官网, Server Management Studio了。
二、SQL的简单使用
1、打开SQL Server Management Studio,直接按默认的“windows 身份验证”登录,别很傻很天真地,以为刚刚安装的时候,设了一个sa账号,就选择身份验证方式拿这个sa账号登录。那是不行的!亲测。这里SQL能用来身份验证登录,都是一些自行建立的账号,sa不算在内。
2、登录之后,界面如下,右击数据库,选择“新建数据库”。如同其它数据库一样,本身会自带一个系统数据库,里面记录了一些表的信息,是不能动的,只能查。
3、新建数据库的时候,你填写数据库名称直接点确定就可以。
虽然很显然,SQL Server允许你选择数据库的路径,然而,按照大型数据库的一般习惯,数据库的存储位置默认,让系统管理就好。随便说一句,Mysql直接选都没得你选,要改变Mysql的数据库存储路径是很麻烦的。
同时数据库建立之后,就一直挂在SQL Server里面了,以供其它程序调用,也是大型数据库的一般习惯。不要觉得可以像一般的文件可以移来移去。
不要用Access这种非主流不入流的数据库作类比!拿Mysql、Oracle来类比就可以。
4、建立了test数据库之后,可以如下图新建查询来玩玩。
先用如下的SQL,建一张经典得不能再经典的user_info表吧!
-- 涉及系统关键字,要用[]来表示这不是系统关键字,是自定义名称-- 微软的数据库access与sql server都不会自动识别关键字-- 因此,基本上,对于表名、列名都加上[]就对了,不是关键字也没关系~
在不同数据库内,SQL语句是通用的,但是,在此之间还是略为有一些差别的,
比如上述的SQL语句,展示了SQL Server独有的自增列表示。区别于Mysql的AUTO_INCREMENT。同时,微软的东西,所有的列、表名应该用[]表示,以区别其各种系统保留关键字,不会自动识别的!
精彩专题分享: SQL Server安装教程手册