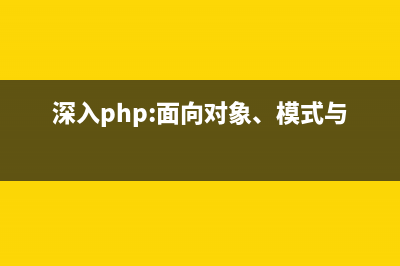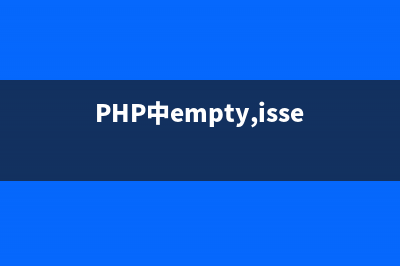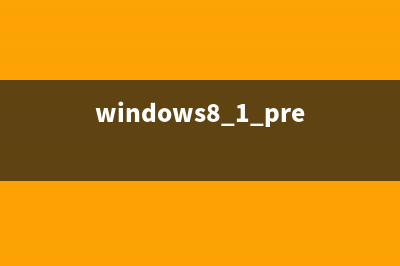一、为 SQL 启用远程连接 1. 单击“开始”,依次指向“程序”、“Microsoft SQL Server ”和“配置工具”,然后单击“SQL Server 外围应用配置器”。 2. 在“SQL Server 外围应用配置器”页上,单击“服务和连接的外围应用配置器”。 3. 在“服务和连接的外围应用配置器”页上,展开“数据库引擎”,依次单击“远程连接”和“本地连接和远程连接”,单击适用于您的环境的相应协议,然后单击“应用”。 注意:请在接收到以下消息时单击“确定”: 直到重新启动数据库引擎服务后,对连接设置所做的更改才会生效。 4. 在“服务和连接的外围应用配置器”页上,展开“数据库引擎”,依次单击“服务”和“停止”,等待 MSSQLSERVER 服务停止,然后单击“启动”以重新启动 MSSQLSERVER 服务。 二、启用 SQL Server Browser 服务 1. 单击“开始”,依次指向“程序”、“Microsoft SQL Server ”和“配置工具”,然后单击“SQL Server 外围应用配置器”。 2. 在“SQL Server 外围应用配置器”页上,单击“服务和连接的外围应用配置器”。 3. 在“服务和连接的外围应用配置器”页上,单击“SQL Server Browser”,在“启动类型”中单击“自动”选项,然后单击“应用”。 注意:在单击“自动”选项后,每次启动 Microsoft Windows 时将自动启动 SQL Server Browser 服务。 4. 单击“启动”,然后单击“确定”。 三、在 Windows 防火墙中为SQL Server 创建例外 1. 在 Windows 防火墙中,单击“例外”选项卡,然后单击“添加程序”。 2. 在“添加程序”窗口中,单击“浏览”。 3. 单击 C:Program FilesMicrosoft SQL ServerMSSQL.1MSSQLBinnsqlservr.exe 可执行程序,单击“打开”,然后单击“确定”。 注意:上述路径可能会根据 SQL Server 的安装位置而不同。 四、在 Windows 防火墙中为 SQL Server Browser 服务创建例外 1. 在 Windows 防火墙中,单击“例外”选项卡,然后单击“添加程序”。 2. 在“添加程序”窗口中,单击“浏览”。 3. 单击 C:Program FilesMicrosoft SQL ServerSharedsqlbrowser.exe 可执行程序,单击“打开”,然后单击“确定”。 注意:上述路径可能会根据 SQL Server 的安装位置而不同。 五、远程连接端口设置(很关键的一步,很多方法只讲了一到四步,却没有讲到第五步) 1、在服务器上打开SQL Server Configuration Manager。选择SQL Server配置治理器->SQL Server 网络配置->MSSQLSERVER的协议->TCP/IP,在弹出对话框中选择IP地址->IPALL->TCP端口,设置为可用端口。(如果默认的端口老是连接不上,你就设置为你确认已经打开的端口试试,如端口等) 2、在“服务和连接的外围应用配置器”页上,展开“数据库引擎”,依次单击“服务”和“停止”,等待 MSSQLSERVER 服务停止,然后单击“启动”以重新启动 MSSQLSERVER 服务。 六、测试连接 1、打开SQL登陆界面,输入服务器IP和用户名及密码。 如: 服务器名称:..1., 用户名:sa 密码:sa 点连接,结果连接成功。 PS:上面的服务器名称中的,中的第五步中第1步中设置的IPALL中的TCP端口
推荐整理分享sql2005 远程连接问题解决方法(sql2019远程连接),希望有所帮助,仅作参考,欢迎阅读内容。

文章相关热门搜索词:sql2014设置远程连接,sql2000远程连接,sql2008远程连接,sql2008r2远程连接,sql2005远程连接不上,sql2019远程连接,sql2008远程连接,sql2005远程连接不上,内容如对您有帮助,希望把文章链接给更多的朋友!
SQLServer 列所有存储过程的语句 为了查找这些存储过程,你可以花时间在互联网搜索,查看一些你还未知道的存储过程,也许在一两个小时您可能会发现你想要...也许你很幸运的找到
SQL Server 模板参数使用说明 列表A是一个通过扩张对象浏览器(objectexplorer)中可编程性节点而建立的实例,选择存储过程,然后右击并选择新的存储过程。许多开发者未能阅读说明如
Sql Server 默认端口修改方法 在SQLServer配置管理器中,展开SQLServer的网络配置,然后点击服务器实例如:MSSQLSERVER的协议。在右窗格中,双击TCP/IP协议。在TCP/IP属性对话框中,单