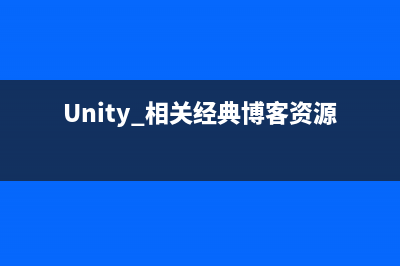位置: 编程技术 - 正文
sql2005 安装教程 图文(sql2005安装步骤)
编辑:rootadmin推荐整理分享sql2005 安装教程 图文(sql2005安装步骤),希望有所帮助,仅作参考,欢迎阅读内容。
文章相关热门搜索词:sql2005安装教程,sql2005安装教程图解 配置工具,sql2005安装教程图解 配置工具,sql2005安装教程图解win7,sql2005安装教程图解win10,sql2005安装教程图解win10,sql2005安装教程图解,sql2005安装教程,内容如对您有帮助,希望把文章链接给更多的朋友!

安装Microsoft SQL Server 数据库步骤:
第一步:将Microsoft SQL Server 安装光盘放入光驱中,在光驱目录下,点击Setup.exe安装程序开始安装过程,
或使用镜像安装文件。选择“基于X的操作系统”。
第二步:选择安装 “服务器组件、工具、联机丛书和示例”。
第三步:接受授权协议,点“下一步”开始安装。
第四步:开始检查安装组件,如果以下组件没有安装系统会自动安装完成。
第五步:提示已成功安装所需的组件,点“下一步”,扫描计算机配置。
第六步:SQL Server 开始安装向导。
第七步:检查系统配置,正常是没有警告信息。警告信息是提示系统没有安装完成的组件。
第八步:输入注册信息,系统会默认提取。
第九步: 选择安装的组件,建议全选。
第十步:选择安装的数据库的实例名称,一般选择默认。如果您的机器上已装有SQL,在此必须选择“命名实例”,输入一个新的实例名称。
第十一步:选择启动的服务,在此选择“本地系统”。
第十二步:选择身份验证模式,建议选择“混合模式”,输入安全的密码。
第十三步: 选择排序规则,按默认设置,点“下一步”。
第十四步:配置其它使用配制,按默认设置,点“下一步”。
第十五步:开始安装过程,点“安装”。
第十六步:配制安装进行中,需要几分钟的时间。
第十七步:安装配制完毕,点“下一步”。
第十八步: 成功安装完成。
第十九步:“开始”->“程序”,启动“Microsoft SQL Server ”->“SQL Server management studio”。
第二十步:点上图的“连接”,即可打开“数据库资源管理器”。表示安装成功。
mssql字符串连接方法 避免无效的连接错误 换了N种字符串连接的方法,终于连接上去了。共享下用的Provider=SQLOLEDB.1;UserID=sa;Password=chouwazi.com;DataSource=.0.0.1,;InitialCatalog=masterDataSource=.0.0.1,
SqlServer 数据库同步配置图文详解 1软件准备条件机器A端:SqlServerManagementStudio+WinServerEnterprise(作为发布服务器)机器B端:SqlserverManagementStudioExpress+WinXP(作为订阅服务器)一:【准
shp2sqlserver 用法简析 shp2sqlserver用法简析官方说明:shp2sqlserverisacommandlinetoolforloadingshapefilesintoMicrosoftSQLServer.ItismodeledafterPostGIS'sshp2pgsql,exceptthatitloadsdirectlyintothedatabaseinsteadof
标签: sql2005安装步骤
本文链接地址:https://www.jiuchutong.com/biancheng/319367.html 转载请保留说明!