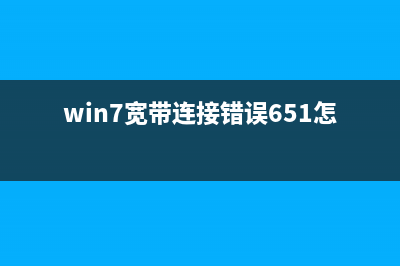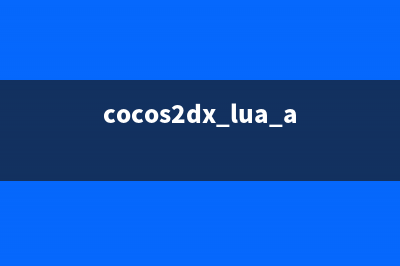位置: 编程技术 - 正文
SQL Server 2008图文安装教程第1/2页(sql server 2008教程)
编辑:rootadminSQL Server 我们也能从中体验到很多新的特性,但是对于SQL Server 安装,还是用图来说话比较好。本文将从SQL Server 安装开始讲起。
本来这篇是打算玩玩服务器功能中的第一个:adrms的,没想到装了几次都安装成功,但是有错误,后来没招了,打算将rms的数据库放到sql上来折腾折腾,所以为了不让大家觉得突兀,所以本篇SQL Server 安装,SQL Server 在企业中也是非常重要的应用,各种财务系统,erp系统,oa系统等都会用到SQL Server 数据库,甚至网站也可以用到数据库来作为网站的后台,也算基础的应用吧,咱也来体验下SQL Server 吧.
本例拓扑图再次扩大为如图增加一台SQL Server 服务器
下面上正菜,开始安装
放入SQL Server 光盘,直接运行吧
要求安装.NET那就装吧
嘣,出错了,不能这样装,那么去服务器管理器安装好了
打开功能安装向导,选择.NET,要求安装.NET所需要的其他角色
开始安装
IIS角色,默认好了,我们又不要IIS
开始安装
安装完成.
再次运行SQL Server 安装
单击安装-全新的SQL Server独立安装,如果我们准备好了故障转移群集,那么我们就可以创建故障转移群集SQL
常规检查
一笑而过
选择版本,或者输入密钥自动识别版本
授权协议
支持文件安装
安装完成开始检查自身
俩警告,一个是.NET警告,说没网络会延迟,或者需要下载文件
一个数要打开端口,无视了,晚点再打开
选择安装的功能,SQL数据库和管理工具
选择实例
驱动器检查
选择服务账户,如图选择的是本地系统账户
验证模式:sql和本地模式两种,输入密码,另外添加管理员,可以添加本地组或者当前用户
选择汇报微软选项
运行检查
信息预览确认
开始正式安装咯
安装完成
单击关闭完成
开始菜单中的sql
打开smse管理工具
打开管理工具如图
新建数据库选项居然有启动ps选项了,集成到sql了
新建数据库页面已经抛弃了sql7.0,只兼容SQL Server 了,其他的倒没什么大的变化
启动ps后如图
在防火墙中新建入站规则,端口选择
建立完成,可以在客户端作业了.呵呵,下篇试试rms是否还有错误,再有错误我也郁闷了.
原文标题:R2Win7管理二十四SQL
链接: 下面是一些小图不是很详细推荐整理分享SQL Server 2008图文安装教程第1/2页(sql server 2008教程),希望有所帮助,仅作参考,欢迎阅读内容。

文章相关热门搜索词:sql server 2008书,sql server 2008入门教程,sql server 2008r,sql server 2008使用教程,sql server 2008 r2教程,sql server 2008图片,sql server 2008视图,sql server 2008视图,内容如对您有帮助,希望把文章链接给更多的朋友!
sql 语句 取数据库服务器上所有数据库的名字 --取得所有数据库名包括系统数据库--SELECTnameFROMmaster.dbo.sysdatabases--取得所有非系统数据库名--select[name]frommaster.dbo.sysdatabaseswhereDBId6OrderBy[Name]--取所有信
sqlserver 数据类型转换小实验 declare@iintset@i='a'set@i=cast('a'asint)set@i=convert(int,'a')print@i--输出结果为:将varchar值'a'转换为数据类型为int的列时发生语法错误。这一点与java不一样declare@chva
SQL Server 存储过程解析 存储过程功能的优点为什么要使用存储过程?以下是存储过程技术的几大主要优点:预编译执行程序。SQLServer只需要对每一个存储过程进行一次编译,然