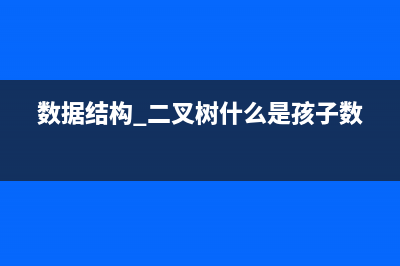位置: 编程技术 - 正文
Mac下MySQL安装配置教程(mac安装mysql的两种方法(含配置))
编辑:rootadmin推荐整理分享Mac下MySQL安装配置教程(mac安装mysql的两种方法(含配置)),希望有所帮助,仅作参考,欢迎阅读内容。
文章相关热门搜索词:mac上安装mysql 8.0安装,mac mysql安装配置教程,mac上mysql安装,mac mysql安装配置教程,mac安装mysql的两种方法(含配置),mac安装mysql8.0.21,mac安装mysql8.0.21,mac上安装mysql 8.0安装,内容如对您有帮助,希望把文章链接给更多的朋友!
本文实例为大家分享了Mac下MySQL安装教程,供大家参考,具体内容如下
首先需要下载
MySQL Community Server下载地址: OS来访问的话那么就会默认为你选好了Mac OS X 平台,而下面罗列的都是在Mac OS上能用的MySQL的版本,如果是用的其他平台,在“Select Platform”选项的下拉列表中选一下就好了。
在Mac OS上的MySQL的版本很多,其中有按平台来的,比如.5/.6等平台,然后有位的和位的,这个你按照自己系统的情况来进行选择,然后就是文件的后缀名有.tar.gz的和.dmg的,这里我选择的是.dmg的。点击右侧的download进行下载。
然后会跳转到另外一个界面,这个界面是提示你需不需要注册的,直接选择最下面的“No thanks,just take me to downloads!”,然后这才真正跳转到了下载的界面,这个界面列了很多的供下载的服务器,选择一个服务器进行下载就OK了。
双击pkg文件安装一路向下,记得保存最后弹出框中的密码(它是你mysql root账号的密码)
MYSQL2.png正常情况下,安装成功。

此时只是安装成功,但还需要额外的配置:
(1) 进入系统偏好设置
(2) 点击mysql
(3) 开启mysql服务
此时我们在命令行输入mysql -u root -p命令会提示没有commod not found,我们还需要将mysql加入系统环境变量。
(1).进入/usr/local/mysql/bin,查看此目录下是否有mysql,见pic6。(2).执行vim ~/.bash_profile 在该文件中添加mysql/bin的目录,见pic7: PATH=$PATH:/usr/local/mysql/bin添加完成后,按esc,然后输入wq保存。最后在命令行输入source ~/.bash_profile
现在你就可以通过mysql -u root -p登录mysql了,会让你输入密码,就是pic3上的>fj...登录成功后,你可以通过下面的命令修改密码
SET PASSWORD FOR 'root'@'localhost' = PASSWORD('mysql');