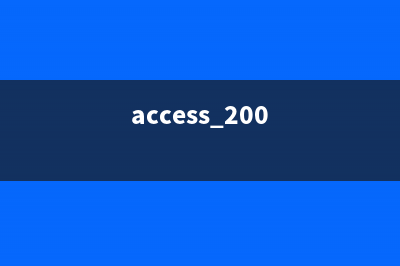位置: 编程技术 - 正文
VirtualBox下安装Ubuntu17.1的图文教程(virtualboxubuntu安装教程)
编辑:rootadmin推荐整理分享VirtualBox下安装Ubuntu17.1的图文教程(virtualboxubuntu安装教程),希望有所帮助,仅作参考,欢迎阅读内容。
文章相关热门搜索词:在virtualbox中安装ubuntu,安装virtual box,virtualbox里安装ubuntu的安装教程,virtualbox安装步骤,virtual box怎么安装ubuntu,virtual box怎么安装ubuntu,virtualbox6.1安装ubuntu,virtualboxubuntu安装教程,内容如对您有帮助,希望把文章链接给更多的朋友!
本文介绍了VirtualBox下安装Ubuntu.1的(图文教程),分享给大家,也给自己留个笔记
下载并安装 VirtualBox:
点击下载VirtualBox
点击下载VirtualBox扩展包
下载的软件包
点击下一步,即可安装完成
下载并安装 Ubuntu. :
点击下载 Ubuntu. ISO镜像
下载的ISO镜像安装
Ubuntu.
点击新建 > 填写虚拟机名称 > 选择Linux类型 > Ubuntu bit 版本 > 设置内存大小 > 添加虚拟硬盘 > 点击右下创建
填入虚拟机文件存放路径 > 设置虚拟硬盘大小 > 选择VDI文件类型 > 选择动态分配 > 点击右下创建
创建完成后如图
点击设置按钮 > 系统-主板-启动顺序-光盘启动打勾并置顶
存储-控制器IDE > 添加Ubuntu. ISO镜像

网络-网卡1 > 启用网络连接 > 选择NAT连接方式 > 即可完成基本配置
点击启动按钮 > 开始安装向导> 选择中文 > 点击安装Ubuntu
不用勾选 > 单击继续
选择清除整个磁盘并安装Ubuntu > 单击继续
单击继续进行格式化磁盘!
选择时区shanghai > 单击继续
选择默认键盘布局 美国 > 单击继续
输入用户名和密码来创建用户 > 单击继续
开始安装...
安装完成 > 点击现在重启
重启时会提示移除安装介质,否则无法正常重启
点击设备-分配光驱-移除虚拟盘 > 然后按回车键 > 正常启动
输入密码登录
登录成功!!!