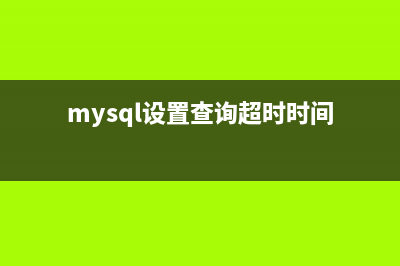位置: 编程技术 - 正文
[两种方法]win7系统的打印机服务如何启动?(win7系统步骤)
编辑:rootadmin推荐整理分享[两种方法]win7系统的打印机服务如何启动?(win7系统步骤),希望有所帮助,仅作参考,欢迎阅读内容。
文章相关热门搜索词:win7z,win7系统怎么用,win7z,win7系统咋样,win7系统教程,win7系统步骤,系统win7步骤和详细教程,系统win7步骤和详细教程,内容如对您有帮助,希望把文章链接给更多的朋友!
这种情况,大多是打印服务被系统禁用,如果安装的是Ghost系统,或者使用优化软件优化系统后,很可能把打印服务给禁用了,可以用命令方法来解决,或进入系统服务编辑器中,打开打印机服务也可。那么win7系统的打印机服务如何启动?下面为大家介绍两种方法,一起来看看吧
方法一:用命令方法启动打印服务
先易后难,先用一个简单的方法,直接用命令方法启动打印服务,具体方法如下:先从开始菜单中打开“运行”程序。
在运行编辑框窗口,输入cmd命令,确定,就进入了命令提示符窗口。
进入命令提示符窗口后,在光标处,输入net start spooler命令,然后按Enter回车。
当提示“Print Spooler 服务已经启动成功”后,就表明打印服务已经启动,就可以打印文件了。
如果在输入net start spooler命令后,提示的是“发生系统错误 无法启动服务,原因可能是已被禁用或与其它相关联的设备没有启动”。
则可能是打印服务被禁用了,要到系统服务中把启动状态改为“自动”或“手动”就行,具体操作步骤,看下面第二个方法。
![[两种方法]win7系统的打印机服务如何启动?(win7系统步骤)](https://www.jiuchutong.com/image/20240129/1706496615.jpg)
方法二;启动系统打印服务
第二种方法,在服务窗口,直接启动系统打印服务,具体过程如此,先打开运行程序,然后输入services.msc命令,确定。
进入系统的服务窗口后,拖动右侧滚动条,找到“Print Spooler”这一项,双击进入其属性修改窗口。
在“常规”选项卡下,找到“启动类型”这一项,如果打印服务被禁用了,这一项当前状态应该为“禁用”。
如果要启动打印服务,必须将其改为“自动”或“手动”,我是把它设置为“手动”,这样不占内存资源,需要时,也可手动启动,设置好后,按“应用”按钮。
当把启动类型改为“手动”后,服务状态下的“启动”按钮就由灰色变为可用状态,就可以使用了,点击这个按钮。
启动打印服务很快,也就几秒钟,当服务状态显示为“已启动”后,就可以按“确定”退出修改窗口。
注意事项
使用命令提示符打开打印机服务时,注意命令中间的空格,要保留,否则会出现错误。
如果在开始中没有运行程序,也可以从控制面板->管理工具->服务,进入系统服务窗口。
标签: win7系统步骤
本文链接地址:https://www.jiuchutong.com/biancheng/350940.html 转载请保留说明!上一篇:Win7系统复制文件时提示“MS-DOS功能无效”的原因及解决方法(win7复制文件)
下一篇:win7系统重装chrome谷歌浏览器失败提示错误代码0xa0430721的原因及解决方法(Win7系统重装后开不了机)