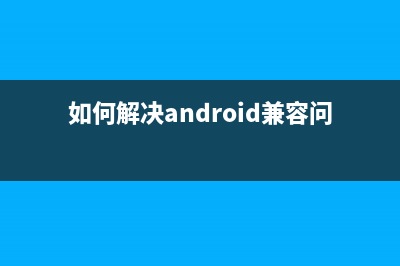4月日晚间,闪游浏览器0.9发布的,除了开启速度的优化提升,这次更是加入了个性皮肤的切换支持。 闪游浏览器官方皮肤下载网页: 一、闪游浏览器的皮肤构造 闪游浏览器的皮肤是一个扩展名为.sks的zip文档,可以用WinRar、Winzip或者7-Zip等软件直接打开,也可以直接把这个扩展名改成.zip直接双击打开。这个扩展名为.sks的zip文件包内由许多图像和一个描述性的文本文件组成的。闪游浏览器推荐使用 .PNG 图像格式来支持界面元素的透明效果,定义皮肤的文本文件必须使用 .INI 扩展名,使用 “SaaYaa_skin.ini” 文件名的文件将作为该皮肤的默认样式定义文件。 二、闪游浏览器的皮肤安装使用 1、下载官方示例皮肤并双击安装: 大家可以下载官方皮肤页面的一个示例皮肤(官方示例皮肤下载: 闪游浏览器官方提供下载的皮肤将会有很多种,我们会不定期的添加,请随时关注 注意:如果双击下载的皮肤文件弹出一个对话框,说明皮肤文件没有被正确的关联上,请运行最新版本的闪游浏览器,或者在那个弹出的对话框里面指定用闪游浏览器打开。或者,您把这个皮肤文件直接拖到闪游浏览器上面。 皮肤将安装在闪游浏览器所在的安装目录下的一个名为skin 的文件夹下,例如上面的Metal.sks 这个皮肤,就会在skinMetal 下面。大家可以到这个文件夹下面去看看,里面包含 SaaYaa_skin.ini 这个界面定义的文本设置文件,还产生 metal/control 和 metal/toolbar 两个文件夹,里面都是新皮肤所用到的图片资源文件。 2、切换皮肤 点击下闪游浏览器右上角的个性设置按钮,即可方便的进行皮肤切换(默认皮肤还支持肤色变化),也可以点击进入官方皮肤下载页面。 三、闪游浏览器的皮肤制作: 如果大家想修改已经安装的皮肤,那么直接修改ini文件的设置和替换control、toolbar这两个文件夹下面的图片就可以了。如果要新制作一个,那就首先在闪游安装文件夹下面的 skin 文件夹里面新建一个文件夹,以皮肤的英文名、拼音来命名行了(如果你喜欢用中文也可以)。 然后将官方提供的示例皮肤里面的 SaaYaa_skin.ini 复制过来(如果是只读的就右键属性去掉它的只读属性),方便我们一会的修改,新建control 和 toolbar 文件夹用来存放我们的皮肤图片,这两个文件夹的名字都是可以在 ini文件中修改的。 当然,我们的建议是,你最好不用新建文件夹,而是复制官方的示例皮肤文件夹然后改名,例如你复制一下metal文件夹,改名成你自己的。然后修改里面的设置文件和替换图片即可。这样,可以更直观的随时看到预览效果。 1、为皮肤的工具栏制作背景 闪游浏览器顶部的工具栏背景图片分为左中右三个部分,左面和右面我们可以放上一个皮肤的固定标志性图片,放个小猫小狗花花草草或者自己的照片都可以,中间的部分是在浏览器改变大小时用来平铺的部分,示例中只有中间的图片,名字为 ini中定义的 ;工具栏背景 Background_Image=controltitle_bg.png 如果需要的话 还可以在下面加上左面和右面的图片 ;工具栏左侧背景 Background_Image_Left = controlback_left.png ;工具栏右侧背景 Background_Image_Right = controlback_right.png 2、增加工具栏按扭 闪游皮肤每一个按钮都有三种状态,一般是 默认状态,禁止状态(disable)和鼠标移上(hover)。 图片名字和大小我们可以自已定义 从左到右依次是 ;新建按钮 因新建按钮带有下拉框那个下拉按钮,所以其宽度 = + NewBtn_Size = , NewBtn_Normal = toolbarnew.png NewBtn_Hover = toolbarnew_hover.png ;后退按钮 BackBtn_Size = , BackBtn_Normal = toolbarback.png BackBtn_Hover = toolbarback_hover.png BackBtn_Disable= toolbarback.disable.png ;前进按钮 NextBtn_Size = , NextBtn_Normal = toolbarforward.png NextBtn_Hover = toolbarforward_hover.png NextBtn_Disable= toolbarforward.disable.png ;更多(More)按钮 MoreBtn_Size = , MoreBtn_Normal = toolbarsplit.png MoreBtn_Hover = toolbarsplit.png MoreBtn_Disable= toolbarsplit.disable.png ;刷新按钮 ;Space_Width 用于指定此按钮与前一个按钮的间隔宽度默认是0,即无间隔 RefreshBtn_Size = , RefreshBtn_Normal = toolbarrefresh.png RefreshBtn_Hover = toolbarrefresh_hover.png RefreshBtn_Space_Width = 9 ;停止按钮 StopBtn_Size = , StopBtn_Normal = toolbarstop.png StopBtn_Hover = toolbarstop_hover.png ;主页按钮 HomeBtn_Size = , HomeBtn_Normal = toolbarhome.png HomeBtn_Hover = toolbarhome_hover.png ;撤销按钮 RestoreBtn_Size = , RestoreBtn_Normal = toolbarundo.png RestoreBtn_Hover = toolbarundo_hover.png RestoreBtn_Disable = toolbarundo.disable.png ;Go按钮 GoBtn_Size = , GoBtn_Normal = toolbargo.png GoBtn_Hover = toolbargo_hover.png GoBtn_Space_Width = 5 ;查找按钮 SearchBtn_Size = , SearchBtn_Normal = toolbar_search.png SearchBtn_Hover = toolbar_search_hover.png SearchBtn_Space_Width = 5 ;高亮按钮 HighLightBtn_Size = , HighLightBtn_Normal = toolbarhighlight.png HighLightBtn_Hover = toolbarhighlight_hover.png ;以下Btn默认的大小:x,另外Hover状态的图片不必指定 ;收藏栏上的添加收藏夹按钮 FavBtn_Normal = toolbar_favorites.png ;Tab栏上的侧边栏,添加,全屏按钮 Tab_Slider_Normal = controltab_sidebar.png Tab_Slider_Favorite = toolbar_favorites.png Tab_Slider_History = toolbar_history.png Tab_Slider_Active = controlsidebar_tab_active.png Tab_Slider_BK_Left = controlpanetab_bg.png Tab_Slider_BK_Right = controlpanetab_right.png Tab_Slider_BK_Top = controlpanetab_top.png Tab_New_Normal = controltab_new.png Tab_FullScreen_Normal = controlTabBar_FullScreen.png Tab_Close_Normal = controltab_close.png Tab_Close_Hover = controltab_close_hover.png 标题栏上的四个按钮 更换皮肤,最小化,最大化,关闭 [Buttons] ;Windows系统按钮大小与图片大小相等 ;Windows系统按钮图片,正常状态和高亮状态 Win_System_Btn = controlskin_selector.png Win_System_Btn_Hover = controlskin_selector_hover.png Win_Min_Btn = controlwin_minimize.png Win_Min_Btn_Hover = controlwin_minimize_hover.png Win_Max_Btn = controlwin_maximum.png Win_Max_Btn_Hover = controlwin_maximum_hover.png Win_Close_Btn = controlwin_close.png Win_Close_Btn_Hover = controlwin_close_hover.png Win_Restore_Btn = controlwin_restore.png Win_Restore_Btn_Hover = controlwin_restore_hover.png 3、地址栏和搜索栏输入框 这两个输入框(术语是textbox)采用一样的图片,也是分为左中右,并且每个图片有两种状态, 默认状态和鼠标移上(hover)后显示的状态。 Edit_Height= Edit_Left = controlcombo_left.png Edit_Left_Hover = controlcombo_left_hover.png Edit_Center = controlcombo.png Edit_Center_hover = controlcombo_hover.png Edit_Thumb_Width = Edit_Thumb_Normal = controlcombo_dropdown.png Edit_Thumb_Hover = controlcombo_dropdown_hover.png 4、标签栏 定义当前标签 Tab_Active_Left = controltab_active_left.png Tab_Active_Center = controltab_active_center.png Tab_Active_Right = controltab_active_right.png 非激活标签 Tab_InActive_Left = controltab_inactive_left.png Tab_InActive_Center = controltab_inactive_center.png Tab_InActive_Right = controltab_inactive_right.png 标签栏背景 Tab_BK = controltab_bg.png 5、菜单字体,颜色,边框 ;Windows外边框颜色 Frame_Border_Color1 = #DADADA ;Windows内边框颜色 Frame_Border_Color2 = #DADADA ;工具栏字体颜色 ToolBar_Text_Color = #f ;Menu背景颜色 Menu_BK_Color = #EFEFEF ;Menu边框颜色 Menu_Border_Color=# ;Menu分隔线颜色 Menu_Separator_Color=#BDBDBD ;Menu字体颜色 Menu_Text_Color = # ;高亮字体颜色 HighLight_Text_Color = # ;禁用字体颜色 Disable_Text_Color = #BDBDBD ;编辑框(Edit) 颜色 Edit_Text_Color = # 四、皮肤的发布 哇,终于做出了自己“版权所有”的皮肤了,快到 用你习惯的压缩软件,把刚才你做好的文件夹压缩成一个.Zip格式的文件(不要压成rar或者7z等其他格式),然后,把这个文件改名成 .sks 结尾的文件。好吧,上传到论坛给大家分享一下吧。软媒会不定期的举办评比和有奖比赛,看看谁的皮肤更酷更风行! 五、补充说明 制作完全属于自己的个性化皮肤其实不是那么难的吧?如果大家想边制作边看效果,这就涉及到刷新问题了,闪游浏览器0.9版本里面,要看到自己做出的效果,需要你点击右上角的下拉箭头(个性设置按钮),然后切换到其他皮肤再切换回来。这可能不方便,我们会在4月日前发布一个0.版本,可以直接点击你皮肤的名字进行即时的刷新,这样边制作,边刷新,会更方便! 当然了,要说的是,闪游浏览器的肤色换色功能,是只支持默认皮肤的目前。我们后期会考虑是否支持全部皮肤,但是团队内部感觉这个意义不大,还是保持皮肤的原汁原味好些! 最后,祝大家使用闪游浏览器更愉快,每天都有好的心情。
推荐整理分享自己动手轻松制作闪游浏览器个性酷靓皮肤(自己动手制作),希望有所帮助,仅作参考,欢迎阅读内容。

文章相关热门搜索词:怎样自制,自己动手轻松制作东西,自己动手轻松制作东西,自己动手制作,自己动手轻松制作玩具,自己动手制作,怎么自己制,怎么自己制,内容如对您有帮助,希望把文章链接给更多的朋友!
Windows下所有的软件默认安装路径都在C盘的原理及修改方法 为什么Windows下所有的软件默认安装路径都在C盘?这是个让初级用户纠结的问题,是啊,为什么所有的软件默认安装路径都在C盘?为什么不默认成D、E、
没有光驱利用U盘安装Windows7、Vista及安装盘的制作方法 很多朋友的超轻薄便携笔记本不带光驱,安装系统就实在是很痛苦的事情,例如ThinkpadX、XS等型号。这时,可以做个Win7的启动U盘,安装速度是非常
Vista Windows7 播放Flash视频都没声音的解决办法 有不少用户在使用Windows7测试版时,发现它播放YouTube、土豆网、优酷等网站的FLASH,还有在线电影中的RMVB、WMV视频时没有声音,网页中的音乐也一样听