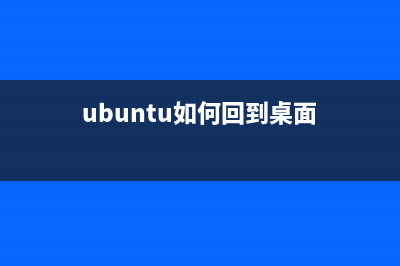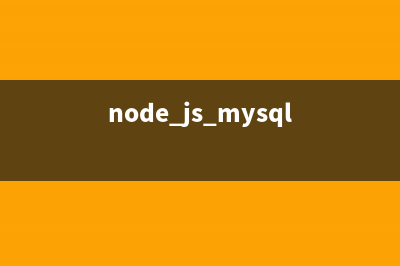位置: 编程技术 - 正文
VMware 8.0虚拟机怎么设置成U盘引导启动?(vmware8.0.4)
编辑:rootadmin推荐整理分享VMware 8.0虚拟机怎么设置成U盘引导启动?(vmware8.0.4),希望有所帮助,仅作参考,欢迎阅读内容。
文章相关热门搜索词:vm虚拟机15.5,vmware 10虚拟机,vmware workstation pro虚拟机,vmware workstation pro虚拟机,虚拟机vmware最新版本,vmware8.0.4,vm虚拟机15.5,vmware虚拟机8.0安装教程,内容如对您有帮助,希望把文章链接给更多的朋友!
近日笔者需要对一些功能做使用测试,于是在VMware虚拟机上搭建了环境,却发现VMware 8.0虚拟机默认不支持U盘启动,实在是叫人郁闷。那该如何怎么解决呢?原来可以将U盘模拟成SCSI硬盘就能实现引导,具体设置过程如下。
1、运行(小贴士:所有的操作要高级用户权限才可以,如果你是Vista、Windows 7系统,就右键,以管理员身份运行)VMware,新建一虚拟机Windows Embedded Standard,如下
2、在虚拟机中,点击【编辑虚拟机设置】,在【硬件】选项下点击【添加】,选择【硬盘】,下一步
3、选择【使用物理磁盘】,下一步
4、在设备处选项,有【PhysicalDriver0】和【PhysicalDriver1】两个选项,那么哪一个才是U盘选项呢,主要是由容量大小来判断。比如这里选择【PhysicalDriver0】,则添加完后发现其容量大小为G(笔记本电脑物理硬盘G),则其不是U盘(笔者U盘大小为2G) 。
删除该硬盘,重新添加,在设备处选择【PhysicalDriver1】,因为U盘没有分区,选择【使用整个磁盘】,下一步

5、添加好以后,就看到多了一个新硬盘,容量大小刚好是U盘容量(2G),点击【确定】,这样即可。
6、打开虚拟机电源,进入BIOS,设置Boot选项,在【Hard Driver】下看到一项【VMware……(0:1)】(这就是刚刚添加的U盘)。
7、将【VMware……(0:1)】设置为第一启动顺序,保存并退出BIOS
8、重启后发现,已经成功从U盘引导启动系统。
wp8.1 gdr2更新内容新变化视频演示 wp8.1gdr2更新内容有什么新变化?今天为大家带来wp8.1gdr2更新内容新变化视频演示,一起来观赏一下吧!微软宣布会对某些市场中的限定机型推送GDR2更新
wp8.1 gdr2升级教程 wp8.1gdr2更新方法步骤详解 wp8.1gdr2怎么升级,但是因为某些设备需要先更新至WP8.1GDR2才可进一步获取Win推送。所以今天小编就为大家分享wp8.1gdr2更新方法步骤详解。wp8.1gdr2升级教
VMware虚拟机错误 显示该虚拟机正在使用中该怎么办? 这是一种使用虚拟机产品的常见的问题,琢磨了很久才弄好,给大家分享分享1、出现这种情况的时候点击获取所有权是没有用的2、这时点击取消3、鼠
标签: vmware8.0.4
本文链接地址:https://www.jiuchutong.com/biancheng/354098.html 转载请保留说明!