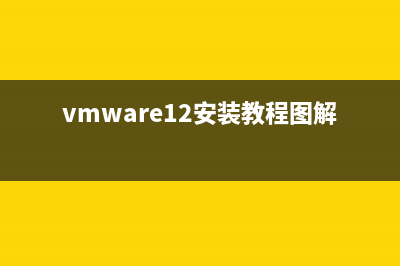安装Ubuntu. 1、进入 live cd 桌面 1)安装盘下载地址: 进入后找蓝色链接点击下载,如 ubuntu-.-desktop-amd.iso,位CPU可以下载i的版本,其中的;desktop是桌面版,server是服务器版,torrent是BT下载; 其他下载地址: 中科大源 阿里云开源镜像站 兰州大学开源镜像站 北京理工大学开源 浙江大学 2)用光盘/U盘/硬盘启动后稍等,系统自动运行,耐心等待系统启动到桌面; 3)等一会就进入一个桌面,这就是试用的 live cd 桌面,桌面左上边有有两个图标,右上角是“关机”按钮; 4)对于硬盘安装,点一下左上角的圆圈按钮,稍等在旁边出来的文本框中输入字母 ter 然后点击下边出来的终端图标, 如果出来中文,点一下输入条上的“中”变成“英”,拖到一边即可; 5)输入命令 sudo umount -l /isodevice 然后按一下回车键,没什么提示就是成功了,关闭终端; 6)点右上角的网络图标,点击把“启用网络”前面的勾去掉,断开网络; 2、安装系统 1)双击桌面“安装Ubuntu. LTS”图标,稍等出来一个“欢迎”面板,检查一下左侧栏要选中了“中文(简体)”, 如果不是就在左边选中它,然后点右下角“继续”按钮; 2)第2步是检查准备情况,要求磁盘空间足够,不要连接网络,一般不勾选更新和第三方软件,直接点“继续”按钮; 3)接下来第3步是询问安装到哪个分区,选择最下边的“其他选项”,点“继续”按钮; 4)接下来出来磁盘分区情况,如果要新建分区和转换分区可以参考前面的第7、、、、课,这儿是安装到之前.的Ext4分区上; 5)点击选中计划要安装的分区,可以根据分区类型和大小来确定,然后点下边的“更改”(Change..) 按钮; 6)在出来的对话框中,设定用于分区的格式Ext4,打勾“格式化”,在“挂载点”右边点一下,选 “/”,点“确定” 注意,格式化会删除这个分区上的所有文件,请提前备份重要数据; 7)点“确定”出来提示点继续,回到分区面板,检查一下分区编辑好了,如果还有 /home 分区,按原来的设,一般不打勾“格式化”,只需提前清理里面的配置文件 在下边是安装grub引导器的选项,UEFI安装不用修改,参阅:UEFI Win7/8/Ubuntu 硬盘安装Ubuntu,如果是传统mbr方式安装,可以选择安装到 / 所在分区,然后用Windows来引导Ubuntu,参阅:用 EasyBCD 在 Win 7/8 硬盘安装 Ubuntu 8)检查无误后,点“现在安装”,如果提示没有交换空间,点“继续”,这个是用于休眠的,大小跟内存相同的分区,内存大于2G了可以不用它;
推荐整理分享Ubuntu 16.04 中文版安装基础入门教程(图文)(ubuntu系统中文),希望有所帮助,仅作参考,欢迎阅读内容。
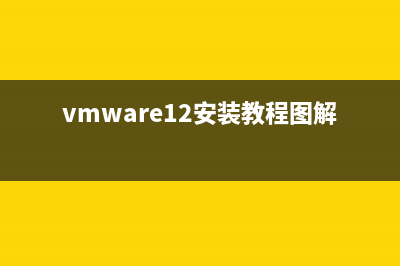
文章相关热门搜索词:ubuntu16.04怎么设置中文,ubuntu 16.04 中文输入法,ubuntu18.04中文,ubuntu20.10中文,ubuntu 20.04中文,ubuntu 20.04中文,ubuntu16怎么设置中文,ubuntu 16.04 中文输入法,内容如对您有帮助,希望把文章链接给更多的朋友!
vmware虚拟机中ubuntu . 详细安装教程(图文)附下载地址 安装准备下载地址ubuntu-.下载地址:Ubuntu.LTS官方镜像下载:位:
关于VMware 下安装与配置CentOS 6.5 位 的方法图文教程 前言:本人在配置Hadoop的过程中,需要搭建CentOS环境,借此,顺便将CentOS的安装在此记录,方便自己,也方便大家学习。本次是在VM虚拟机中实现Cen
索尼eac笔记本安装win系统教程 自从win推出后就开始被广大用户接受,那么使用索尼笔记本来安装win系统怎么操作呢?我们用索尼eac笔记本安装win为例,教大家使用u盘来装系统