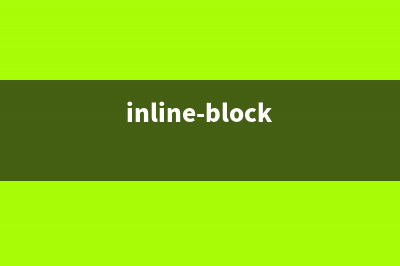位置: 编程技术 - 正文
U盘硬装WIN7 64位旗舰系统,是怎样练成的(妹子装机衔接篇)
编辑:rootadmin推荐整理分享U盘硬装WIN7 64位旗舰系统,是怎样练成的(妹子装机衔接篇),希望有所帮助,仅作参考,欢迎阅读内容。

文章相关热门搜索词:,内容如对您有帮助,希望把文章链接给更多的朋友!
U盘UEFI硬装WIN8.1 位专业系统,是怎样练成的 本次测试目的:解决3TB以上的大硬盘(包括3TB)以及特殊的SSD的UEFI装系统的问题在传统MBR硬盘模式,只能最大支持2TB的硬盘。所以3TB(以上)大硬盘就
U盘UEFI硬装WIN 位系统安装不求人(三星+GTX) 大家好,我是糖尼玛之前有写过WIN7和WIN8.1的系统安装流水传送门WIN位旗舰版教程
RancherOS 图文安装教程(docker运行环境) RancherOS是由Rancherlabs出品的一个专为Docker而生的精简版Linux,提供了一个完整的Docker运行环境。RancherOS系统镜像下载地址:
标签: U盘硬装WIN7 64位旗舰系统,是怎样练成的(妹子装机衔接篇)
本文链接地址:https://www.jiuchutong.com/biancheng/354288.html 转载请保留说明!上一篇:dell电脑一键u盘装系统安装win10教程(戴尔电脑u盘快速启动)
下一篇:U盘UEFI硬装WIN8.1 64位专业系统,是怎样练成的(uefi硬盘安装win10)

开始运行Cmd.exe进命令行
进入安装目录cd /Program Files/Microsoft SQL Server//Shared
输入 mofcomp "C:/Program Files/Microsoft SQL Server//Shared/sqlmgmproviderxpsp2up.mof" class="img-responsive" alt="SQL Server配置管理器无法连接到WMI提供程序(SQL server配置管理器打开TCP/IP后重启不了)">