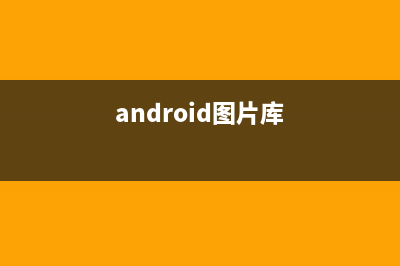大家好,我是糖尼玛之前有写过WIN7和WIN8.1的系统安装流水 传送门WIN7 位旗舰版 教程 位专业版 教程 G M.2固态硬盘。温馨提示一下,尼玛这次用的平台也是六代的I7 K,主板是华硕的Z-K。(Z主板已全面普及了M.2 PCI-E通道了)尼玛手痒将U超到了4.7GHz(不要问尼玛为神马只超这么多),为保证散热效果尼玛换了水冷,暴雪LC水冷,的排。本次的硬盘主角,三星SM G 特写之。提醒一下,这个M.2 SSD 和 3TB(以上)大机械硬盘一样,做系统必须用GPT分区,所以必须采用UEFI装系统。此次装机,主板必须支持UEFI>>>>>>>>>>>>>>>>像之前的系统教程一样,尼玛依旧只分一个区。有图有真像,首图尼玛挡住很多,还是把其他东西秀秀吧。垫子是首席玩家1ST的 帝王巴布" , 拆东西/拍照神马是非常方便的。耳机是华硕的StrixPro游戏耳机。电源是振华的W的冰山金蝶 显示器是三星的UD 寸 4K 显示器桌子上其他的SSD装的是游戏神马,赛睿鼠标,艾芮克MISS键盘……之前尼玛全球首发的I7 K是ES版,本次装机采用的I7 K 则是正式版本了。内存是贼船 复仇者LPX 8G DDR4 MHz 两根,因为LGA平台也只是支持双通道,并不支持4通道,够用了。工欲善其事必先利其器,先下载好需要的软件神马。尼玛为了方便装机,就把华硕Z-K的驱动拷出来了,当然没光驱的同学用驱动精灵也是可以的。这个没有硬性的要求,按自己喜欢的来。WIN是位系统,建自己去msdn。itellyou。cn 下载(句号自己修改)。附带WIN 位专业版/家庭版 MSDNed2k糖:/尼/玛|file|cn_windows__multiple_editions_x_dvd_.iso||FDEA9CA8EA|/去掉“糖尼玛”3字 就是磁力。忘记说了,影驰的GTX黑将,依旧采用了9系列常用的“风扇启停技术”, 不要以为是坏的。首先准备一个U盘,最好是8G以上容量的,我的金士顿小羊都是G的(现在U盘便宜,不要说木有)尼玛先做系统U盘,走你……将U盘插到主板USB口上,是不是感觉萌萌哒。系统就会显示 “可移动磁盘D”, 系统盘完成之后,这个名字会有所改变。UltraISO是用来引导系统ISO镜像的软件。点开软件,点“继续试用”,是不影响系统盘的制作的。UltraISO软件界面一览点击右上“文件”菜单下的“打开”按钮“打开”浏览到存放WIN ISO镜像,点击下端的“打开”按钮打开WIN ISO镜像 界面一览。然后在UltraISO上端“启动”菜单下的“写入硬盘映像”默认写入模式“USB-HDD”, 软件会自己找到U盘(建议操作的时候只插一个U盘)然后再点下端的“写入”按钮。当然,一定要在做系统盘的时候备份好资料。我的U盘是空的,点“是”。制作的过程要花上几分钟,休息会……花了不到分钟。系统盘制作好后,“可移动磁盘”变成了 E文字。 然后把之前下好的软件拷到系统盘里面。(这里尼玛就不多介绍了)尼玛手上有2块三星SM G和G的,G就是之前的系统了。开机按F8进入华硕主板的快捷启动界面现在主板SATA模式基本都开启了AHCI模式,就不多介绍神马。开机按F8进入快捷启动界面,选择UEFI 金士顿U盘。华硕的是F8 技嘉的是F 华擎的F 映泰的是F9选择UEFI之后,接着会到主板开机LOGO界面,不要认为死机了。等会之后,进入安装WIN的界面。点下一步。继续点“现在安装”。需要等一会……进入“输入产品密钥”界面,直接点下端的“跳过”。选择WIN专业版,继续“下一步”。打勾之后,再点下一步。
推荐整理分享U盘UEFI硬装WIN10 64位系统安装不求人(三星951+GTX950)(硬盘uefi启动安装系统),希望有所帮助,仅作参考,欢迎阅读内容。

文章相关热门搜索词:uefi硬盘安装win10,uefiwin10u盘安装,uefi安装硬盘格式,uefi安装硬盘格式,uefi硬盘安装win10,硬盘uefi装系统,uefi硬盘安装win10,硬盘uefi装系统,内容如对您有帮助,希望把文章链接给更多的朋友!
RancherOS 图文安装教程(docker运行环境) RancherOS是由Rancherlabs出品的一个专为Docker而生的精简版Linux,提供了一个完整的Docker运行环境。RancherOS系统镜像下载地址:
使用EasyBCD实现Windows7与Linux双系统的详细教程 在Linux横行的时代,不玩Linux简直对不起它的流行,但又不能不用Windows,还要干活,还要工作啊,最重要的是:还要娱乐啊!!废话不多说,直接进入主
window与CentOS双系统安装详细教程 CentOS的镜像自己去官网下载