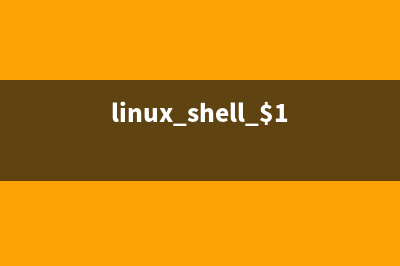位置: 编程技术 - 正文
GHOST手动还原重装系统详细教程(图文)(手动ghost恢复)
编辑:rootadmin推荐整理分享GHOST手动还原重装系统详细教程(图文)(手动ghost恢复),希望有所帮助,仅作参考,欢迎阅读内容。
文章相关热门搜索词:ghost如何手动还原,ghost手动还原教程图解,ghost还原操作步骤,ghost手动还原教程图解,ghost还原操作步骤,ghost手动还原怎么用iso文件,ghost手动还原教程图解,手动ghost还原c盘,内容如对您有帮助,希望把文章链接给更多的朋友!
写在最前
一键还原虽好,但也不是万能的,为此,专注于Win7作者为大家分享一下如何手动GHOST还原重装系统教程,本教程步骤虽多,但都是点“OK”就行!同时配有详细的图文解说!
作者的两个忠告胆大心小,勇于去尝试数据无价,请注意备份
操作步骤
(1)通过光盘或U盘启动盘启动至PE系统中,运行以下图标(一般的PE在桌面或开始菜单中都能找到)
温馨提示:为达到更好的效果与减少出错率,运行本工具还原前可自行格式化一下需还原安装的系统盘!
(2)点“OK”
(3)按下图中的1--2--3顺序来选择
温馨提示:在此步选错后可退出软件重新选择!否则后果严重!
(4)找到你下载的系统镜像所在的盘(建议把系统镜像放在盘的根目录,以更方便找到)
(5)作者是放在D盘中,打开D盘后找到系统镜像点打开“Open”
(6)然后点"OK" (默认选第一个)

(7)这步为选择安装在哪了个硬盘的(默认为第一个即可)
温馨提示:如电脑多个硬盘,请注意不要选错盘,同时如果插有U盘这里也会显示出来的,U盘可从后面的"Size"大小中分辨出来!(亲,把系统装在U盘里就在这里实现的,要试试吗?)
(8)选择还原安装分区(默认为第一个:即主分区Primary)
(9)然后在弹出的窗口中点“OK”
()等待还原进度条走到%
()进度条走到%后会弹出如下窗口,选择“重启电脑”
()重启后就会进行熟悉的系统安装界面
最后大功告成!还你一个全新的系统……
心动不如行,快来动手学习一下!
温馨提示:重装有风险,请注意备份好原系统中的重装数据!专注于Win7作者只提供方法与步骤参考,部分机型或工具操作可能有出入,请以实际为准!如遇到任何问题或对本教程有疑问可直接回复本教程或加QQ:
Win7原版系统安装教程(超详细图文版) 写在最前对于很多初次接触装系统的网友来说,安装原版系统就是一件高大上的事情。为了让普通的网友们也能体验一下高大上的感觉,专注于Win7作者
用UltraISO制作U盘启动重装系统详细教程 注:本教程适用于其它ISO镜像写入U盘(如原版系统,PE镜像等)1、打开UltraISO(也叫:软碟通),需自行百度一下工具名称下载;注:如果你不喜欢为
U盘PE启动安装WIM镜像图文教程 本教程主要讲述如何通过U盘PE启动来安装吻妻作品WIM格式,教程以安装专注于win.6WIM格式(自行到吻妻官网下载)为示例,也适用于其它WIM格式系统镜
标签: 手动ghost恢复
本文链接地址:https://www.jiuchutong.com/biancheng/354301.html 转载请保留说明!