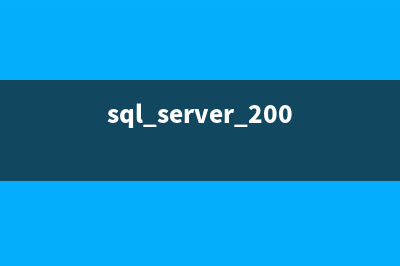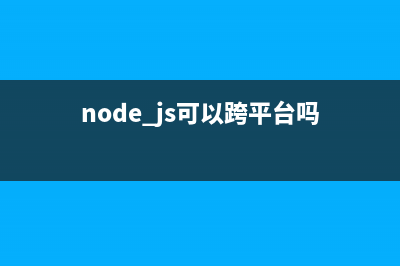位置: 编程技术 - 正文
用UltraISO制作U盘启动重装系统详细教程(用ultraiso制作u盘启动盘)
编辑:rootadmin推荐整理分享用UltraISO制作U盘启动重装系统详细教程(用ultraiso制作u盘启动盘),希望有所帮助,仅作参考,欢迎阅读内容。
文章相关热门搜索词:ultraiso制作启动u盘的步骤,用ultraiso制作u盘启动盘打不开,ultraiso制作u盘启动盘教程图文详解,ultraiso制作u盘安装盘,用ultraiso制作u盘启动盘打不开,用ultraiso制作u盘启动盘,ultraiso制作u盘启动盘教程图文详解,用ultraiso制作u盘启动盘不能启动,内容如对您有帮助,希望把文章链接给更多的朋友!
注:本教程适用于其它ISO镜像写入U盘(如原版系统,PE镜像等)
1、打开“UltraISO”(也叫:软碟通),需自行百度一下工具名称下载;
注:如果你不喜欢为此多安装一个软件,可下载免安装版
2、在”文件---打开“中打开下载好的系统ISO镜像文件
3、如下图:找到你下载好的系统ISO镜像文件(注:GHO格式不可用)
4、打开后如下,然后点击:启动---写入硬盘映像
5、选择后弹出如下窗口,依次按图示选择:USB-HDD+ v2、U盘(插入多个U盘时需选择)
6、选择完成好,点击:写入
7、点击:是

8、写入中,请耐心等待,时间长短根据系统镜像的大小定,一般为分钟内
9、至此,系统ISO镜像写入U盘完成,即U盘制作完成,然后可用于给电脑重装了……
、U盘(已制作好的)用于给电脑重装时,重启电脑时需从U盘(USB)启动,在此作者建议通过热键来选择操作,具体请参考下图:(点图片可查看大图)
、作者以专注于Win7 V4.5版本为示例,通过U盘启动会出现以下菜单页面,可选择快速安装,启动至PE中安装等
注:本教程适用于其它ISO镜像写入U盘(如原版系统,PE镜像等)
注:如果重装前需要格式化、重新分区等操作建议进入PE中安装;如果不需要,可直接选择第一项快速安装;
、选择第一项”快速安装“后,进入熟悉的还原界面,等待完成即可
、还完完成后,进入熟悉的系统安装界面,等待完成即可
、大功告成,一个全新的系统马上呈现……装机不求人,自己动手,丰衣足食!
注:本教程适用于其它ISO镜像写入U盘(如原版系统,PE镜像等)
U盘PE启动安装WIM镜像图文教程 本教程主要讲述如何通过U盘PE启动来安装吻妻作品WIM格式,教程以安装专注于win.6WIM格式(自行到吻妻官网下载)为示例,也适用于其它WIM格式系统镜
Ubuntu .下使用VirtualBox虚拟机安装Windows XP的图文教程 对于初次使用Ubuntu.的多小伙伴来说,可能还不是很熟悉操作,有时候,我们就需要在这个Ubuntu系统中,再安装一个虚拟机来帮助自己完成Windows下的
超详细Centos 6.5 文本模式图文系统安装教程 对于刚接触Linux的用户来说,安装系统和配置网卡的过程也可能要用很长的时间,Centos6.5的安装方式有二种,图形模式和文本模式。文本模式从6开始就
标签: 用ultraiso制作u盘启动盘
本文链接地址:https://www.jiuchutong.com/biancheng/354303.html 转载请保留说明!