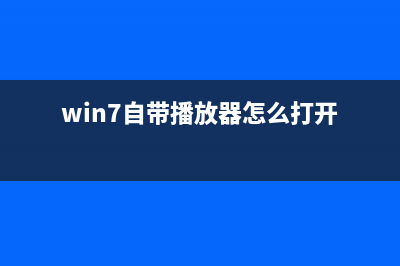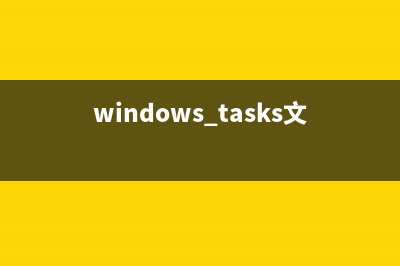位置: 编程技术 - 正文
系统之家一键重装工具怎么使用?系统之家一键重装工具安装win8图文教程(系统之家一键重装系统教程)
编辑:rootadmin推荐整理分享系统之家一键重装工具怎么使用?系统之家一键重装工具安装win8图文教程(系统之家一键重装系统教程),希望有所帮助,仅作参考,欢迎阅读内容。
文章相关热门搜索词:系统之家一键重装系统纯净版,系统之家一键重装win7,系统之家一键重装系统怎么样,系统之家一键重装,系统之家一键重装win7,系统之家一键重装win7,系统之家一键重装win7,系统之家一键重装,内容如对您有帮助,希望把文章链接给更多的朋友!
win8系统吐槽已经有不少时间了,很多人习惯win8系统了,虽然微软近期推出了win系统不过还是有不少人不习惯,于是很多朋友想安装win8系统,系统之家一键重装是一款非常好用重装系统工具,那么系统之家一键重装工具怎么重装系统呢,下面小编就给大家介绍系统之家一键重装工具一键重装win8教程。
软件名称:系统之家一键重装 v2.0.3 官方免费安装版软件大小:.3MB更新时间:--
1、双击运行系统之家一键重装重装工具,并进入软件主界面。选择Windows8 位操作系统,点击立即重装进入下一步
2、点击立即重装按钮后,会出现资料备份界面,提示您是否对我的文档、收藏夹和桌面资料等重要资料备份。点击立即备份后,您就可以在下面的进度条中看到备份的进度和备份文件数量,待备份完成后自动进入下一步
3、接着是Windows8.1 位系统自动下载过程,您只需慢慢等待即可。Win8 位系统安装是完全自动的过程,你不需要任何操作

4、win8.1系统下载完毕后,会弹出一个提示框,提醒您软件即将重启计算机自动完成系统安装,您只需点击立刻重启即可进行一键重装系统win8 位了
5、点击立刻重启后,电脑自动重启进入启动项选择菜单。默认选择系统之家一键还原
6、下面是一键重装系统win8 位的安装过程了,如果出现以下界面就说明系统安装正常,您只需耐心等待即可,系统安装过程大约-分钟就完成了
制作win7 u盘系统启动盘 一键U盘启动盘制作安装系统教程 第一步:制作前准备及注意事项1.下载一键U盘装系统软件:立即下载一键U盘装系统工具(注意:电脑内存不能小于MB;U盘的容量不能小于MB;)2.下
Win 位正式版系统安装方法全过程图解(U大师) 今天win终于出了,小编很快就升级体验了一把,这里给大家发一个安装教程。注意:这里的前提就是你已经使用U大师做好了U盘启动盘。具体的教程可
u盘怎么安装os x..4系统 u盘安装os x..4系统教程 osxyosemite..4正式版系统发布了,想必很多用户想马上安装该系统体验一把,本文教大家u盘怎么安装osx..4系统并附上u盘安装osx..4系统教程,希望
标签: 系统之家一键重装系统教程
本文链接地址:https://www.jiuchutong.com/biancheng/354328.html 转载请保留说明!