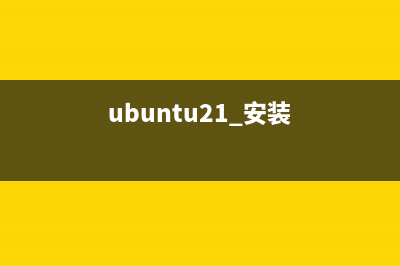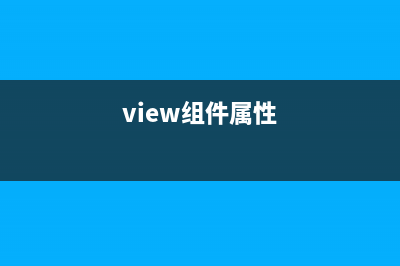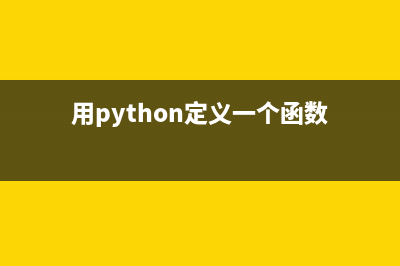位置: 编程技术 - 正文
VM10虚拟机下安装mini版CentOS 6.4的图文方法(vmware10虚拟机安装)
编辑:rootadmin推荐整理分享VM10虚拟机下安装mini版CentOS 6.4的图文方法(vmware10虚拟机安装),希望有所帮助,仅作参考,欢迎阅读内容。
文章相关热门搜索词:虚拟机10安装,vm虚拟机win10安装,vm15虚拟机安装,vm10虚拟机安装教程win7,vmware虚拟机下载安装教程win10,vm10虚拟机安装教程win7,vm10虚拟机安装教程,vm10虚拟机安装教程win7,内容如对您有帮助,希望把文章链接给更多的朋友!
1、在桌面上双击VMware Workstation图标后启动虚拟机,鼠标单击文件,选择新的虚拟机;
2、单击“next”按钮,选择“典型(推荐)”安装或者“自定义(高级)”安装。这里选择“典型(推荐)”安装,如图所示。
3、选择“我以后再安装操作系统”,点击“next”按钮,如图所示:
4、选择要安装的操作系统类型,如Linux→CentOS,如图所示:
5、为虚拟机命名,指定它的存放位置,如图2-5所示。注意,应根据所安装操作系统的要求在硬盘上预留足够空间。
6、设置虚拟机磁盘容量,如图所示。定义磁盘大小;
7、显示将要创建的虚拟机信息,单击“finish”完成安装,如图所示:
8、单击“编辑虚拟机设置”
9、在Hardware下选中cd/dvd,选中“使用ISO映像文件”,点击“浏览”,找到之前下载的“CentOS-6.4-i-bin-DVD1.iso”,点击“确定”
、打开虚拟机电源,鼠标点击进入Linux,按enter键进入下一步;
、接下来的页面选择“skip”按enter键跳过,如图所示:
、按需求选择语言及键盘,如图所示:
、选择“基本存储设备"点击"下一步",如图所示:
、询问是否忽略所有数据,新电脑安装系统选择"是,忽略所有数据",如图所示:
、 Hostname填写格式“英文名.姓” ,如图所示:(配置网络一定要记得!!!否则在连网是找不到eth0)
、网络设置按照下面图示点击就可以了,如图所示:
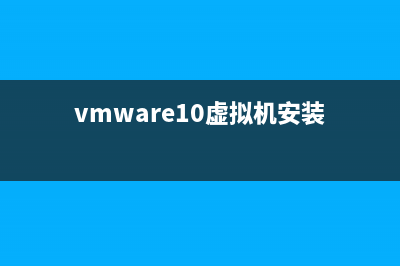
、 时区可以在地图上点击,选择“shanghai”并取消“系统时钟使用 UTC时间”前面的对勾,如图所示:
、设置root的密码,如图所示:
、硬盘分区,一定要按照图示点选
、重点:调整分区,必须要有/home这个分区,如果没有这个分区,安装部分软件会出现不能安装的问题(注意在增加/home分区前,要先从root拿出点空间来)
、 询问是否格式化分区
、将更改写入到硬盘,如图所示:
、引导程序安装位置,如图所示:
、重点:最重要的一步,按图示顺序点击
、 对桌面进行如下设置
输入法中仅保留ibus-pinyin-1.3.8-1.el6.x_,其他的全部取消
、选中Languages,并选中右侧的Chinese Support然后点击红色区域:
、调整完成后如下图所示
、至此,一个最精简的桌面环境就设置完成了,如图所示:
、安装完成,重启,如图所示:
u启动win8 PE工具箱安装使用详细图文教程 U盘启动盘来安装系统,windows任何一款系统,都可以通过U盘启动盘进行安装操作。u启动windows8PE工具箱怎么安装使用?下方为大家提供了详细的操作步骤
虚拟机中怎么安装win预览版 win预览版虚拟机安装图文教程 虚拟机中安装win预览版图文教程来啦~win预览版的下载地址小编已经向大家提供了,该版本还存在很多的问题,因此使用虚拟机安装体验Win预
组装电脑/未装系统的新电脑安装win7详细图文教程 本文为组装电脑和新买来的没有装系统的电脑提供完整详细的装系统教程,电脑系统文件损坏等原因也可以用该教程来装,推荐装win7,其他系统也可以
标签: vmware10虚拟机安装
本文链接地址:https://www.jiuchutong.com/biancheng/354368.html 转载请保留说明!