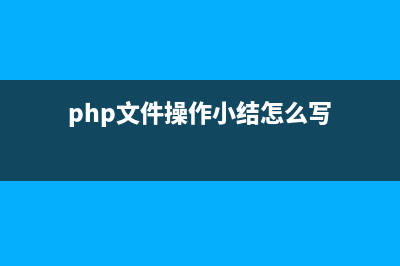位置: 编程技术 - 正文
vmware虚拟机安装ubuntu14.10系统的过程(vmware虚拟机安装Linux教程)
编辑:rootadmin推荐整理分享vmware虚拟机安装ubuntu14.10系统的过程(vmware虚拟机安装Linux教程),希望有所帮助,仅作参考,欢迎阅读内容。
文章相关热门搜索词:vmware虚拟机安装教程,VMware虚拟机安装不了VMware Tools,vmware虚拟机安装Linux教程,vmware虚拟机安装macOS,vmware虚拟机安装macOS,vmware虚拟机安装教程,vmware虚拟机安装macOS,vmware虚拟机安装macOS,内容如对您有帮助,希望把文章链接给更多的朋友!
ubuntu.的正式版本已经出来了,针对Bata版的漏洞进行了各种更新,也有了一些新的功能,界面上看起来更加美观,操作起来更加方便。很多ubuntu的小伙伴都安装了ubuntu.,但是还是有很多小伙伴不知道怎么在VM虚拟机下如何安装Ubuntu系统,今天小编以ubuntukylin.为例,给大家介绍一下如何在VM下,安装Ubuntu系统。
新建一个需虚拟机
1、我们打开自己的VMware Workstation虚拟机,进入主页,然后点击【创建新的虚拟机】,如图。
2、然后我们需要选择一个适合类型的配置,我们选择【自定义】,然后点击【下一步】。下一步之后,会进入虚拟机兼容性选择,我们直接点击【下一步】,如图示。
3、这个时候,会让我们选择光盘所在的位置,我们选择第三项【稍后安装操作系统】,之后点击【下一步】。
4、然后根据你需要安装的虚拟机类型选择合适的客户机操作系统与版本,如果是位的,我们选择【Linux】-【Ubuntu】,如果是位的,我们选择【Linux】-【Ubuntu 位】,我这里是位,所以我们选择【Ubuntu 位】。
5、然后我们可以为我们的虚拟机取名字,选择他存放的位置,然后点击【下一步】。
6、之后的步骤我们都可以选择下一步。如图示。
7、最后我们点击【完成】,如图示。

开始安装Ubuntu系统
1、如图示,我们找到【设备】,然后选中【CD/DVD(SATA)】,点击打开,在右侧选择好你的Ubuntu系统存放的位置,然后点击确定。
2、更改好以后,我们点击【开启此虚拟机】,如图示。
3、正式开始安装Ubuntu。
进入欢迎页面之后,我们点击【安装Ubuntu Kylin】,如图。如果是Ubuntu原版的话,这里就是【安装Ubuntu】。
4、然后我们点击【继续】,如图。这里不做任何选择。如果选择的话, 安装速度将非常的慢。
5、选择安装类型的时候,我们这里直接选择第一项【清除整个磁盘并安装Ubuntu Kylin】,这里主要是因为我们是虚拟机,即使清除了磁盘,也不会对我们的系统有任何影响。然后点击【现在安装】。这里会有一个提示,我们点击【继续】就好。
6、选择好你所在的时区,然后点击【继续】。
7、选择好你的键盘布局,我们这里选择【Chinese】-【Chinese】,然后点击【继续】。
8、输入你想要为你的Ubuntu操作系统起的名字,已经密码等相关信息,点击【继续】。
9、然后开始安装,我们现在要做的就是默默的等待,这个过程一般需要半小时左右。具体看电脑配置等等。
、安装完毕,我们重启就OK了。如图示,我们点击【现在重启】。
大白菜U盘启动盘制作工具怎么安装win系统 大白菜u盘安装win系统图文教程 小编刚为大家介绍了老毛桃u盘安装win的方法,那么使用大白菜U盘启动盘制作工具怎么安装win系统呢?今天小编就教大家大白菜u盘安装win系统的图文
老毛桃u盘启动盘制作工具怎么安装win系统 老毛桃u盘安装win系统图文教程 刚刚教了大家大白菜U盘启动盘制作工具怎么安装win系统大白菜u盘安装win系统图文教程,现在小编继续为大家介绍使用老毛桃u盘安装win系统,其实
虚拟机怎么安装win最新技术预览版 虚拟机怎么安装win,xp系统已经离我们原来越远了,w7和w8是现在是大家常用的操作系统,微软又出来win,不知道好用不用,今天教大家用虚拟机安装w