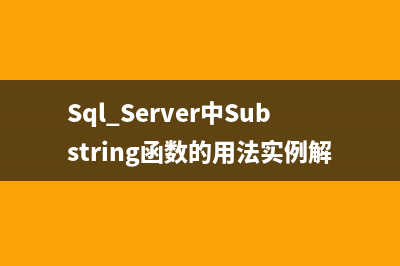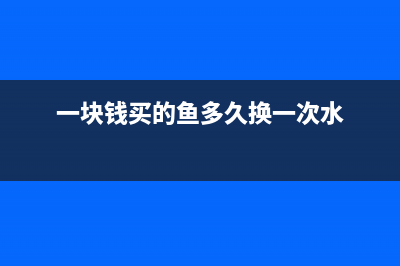位置: 编程技术 - 正文
Win7 光盘安装详细图文教程 教你安装windows 7系统(windows7光盘安装)
编辑:rootadmin推荐整理分享Win7 光盘安装详细图文教程 教你安装windows 7系统(windows7光盘安装),希望有所帮助,仅作参考,欢迎阅读内容。
文章相关热门搜索词:win7光盘安装步骤,windows7光盘安装,win7光盘安装版安装教程,win7光盘安装系统步骤,win7光盘安装教程,win7光盘安装版安装教程,win7光盘安装步骤,windows7光盘安装,内容如对您有帮助,希望把文章链接给更多的朋友!
1.把系统安装光盘放入光驱, 重启电脑,从光驱启动(现在电脑一般都可直接按F区的键进入进行选择,具体是哪个看看说明书,选择CD-ROM或是DVD-ROM),进入下面的界面:
2.接下来是选择安装的语言版本,这里都按系统默认不需要改动,直接点击“下一步”即可。
3.直接点击”现在安装”
4.默认”下一步”即可
5.阅读许可条款后选中“我接受许可条款”,然后点击“下一步”。
6.由于我们是全新安装,点击“自定义(高级)”选项。
7.接下来我们要为Windows 7选择安装的硬盘分区了,此处可以看到计算机的硬盘分区情况。点击下图中“驱动器选项(高级)”,可以对磁盘进行更多的操作,如删除分区、格式化等。
8.我们准备将操作系统安装在C盘上,由于是全新安装不想C盘下有其它的文件,所以选择“分区1”,再点击“格式化”。(若是需要重新分区,最好用XP的安装版的进行分区,因为试过很多次了,用WIN7进行分区的话,会有一个多M的分区,这个分区有的话会对下面的系统激活阻碍,会造成很多激活软件不能正常激活).
9.系统弹出警告窗口,如果格式化此分区,此分区上的数据将丢失。如果C盘没有资料需要备份,则点击“确定”。格式化完成后,点击“下一步”。
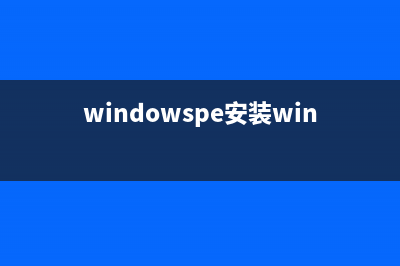
.开始安装Windows 7系统,在安装过程中,系统可能会有几次重启,但所有的过程都是自动的,并不需要我们进行任何操作。Windows 7的安装速度非常的快,通常一台主流配置的电脑在经过分钟左右的时间就能够安装完成了。
.对即将安装完成的Windows 7进行基本设置,首先系统会邀请我们为自己创建一个账号,以及设置计算机名称,完成后点击“下一步”。
.创建账号后需要为我们的账号设置一个密码,也可以直接单击“下一步”,这样密码即为空。
.输入Windows 7的产品序列号,暂时可以不填,直接单击“下一步”,等安装完成后我们再激活windows 7。
.接下来选择windows自动更新的方式,建议大家选择“使用推荐设置”来保正Windows系统的安全
.时区就是我们所使用的北京时间,校对过时间和日期后,点击“下一步”继续。
.如果你的电脑已经连接在网络上,最后需要我们设置的就是当前网络所处的位置,不同的位置会让Windows防火墙产生不同的配置
.后面就是等待进入桌面
.若是需要安装驱动的,请准备好自己买电脑是带的驱动光盘,一般的主要驱动有:显卡驱动一般为ATI或是英伟达的.声卡驱动好多时候都是需要重新安装的,笔记本还好,主要是台式机,因为有前后两个耳机插口,需要进去进行设置,把前面的插孔禁止就行了!务必把声卡驱动重新安装一下!最重要的当然是网卡驱动,不过装了这个多的电脑了,安装好系统后,网卡有问题的情况很好!总的来说,只要能上网什么都好解决!
win7 winpe安装过程图文教程 先说一下准备工作,1、硬盘版WINPE2、WIN7安装光盘的ISO镜像文件,当然,直接用光盘也可以。准备好上面说的两件武器,将WINPE硬盘版安装上,然后按下面
教大家如何重做系统的简单步骤 重做系统的步骤手动操作也可以设置回来,但相对较复杂,最简单的方法就是重做系统。如果你的系统装的时候用了一键ghost备份,用ghost还原一下就可
Ubuntu操作系统安装图文教程 启动到安装界面。左侧选择简体中文,然后点击右侧安装Ubuntu。点击继续,前进下一界面。选择清空整个磁盘并安装Ubuntu,点击继续。选择准备使用的
标签: windows7光盘安装
本文链接地址:https://www.jiuchutong.com/biancheng/354426.html 转载请保留说明!上一篇:怎么安装Win7系统? 教你安装windows 7系统[光盘安装图文教程](怎么安装win7系统不占硬盘空间呢)