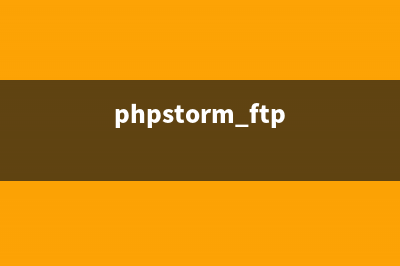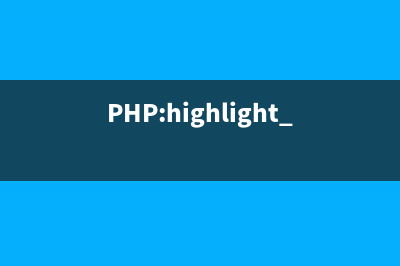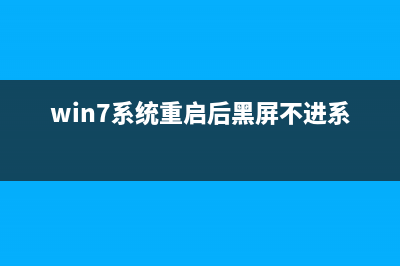U盘安装windows8教程准备安装文件:准备一个大于5GB的移动硬盘或者U盘(如果安装没有开发工具的版本,4GB左右就够了),如果是U盘的话,下载 Windows7USB/DVDdownloadtool工作将Windows8DPISO做成一个可引导启动盘。如果是移动硬盘的话,需要如下设置: (我选择这种方案)保证硬盘里有个分区有足够大的空间,或者独立分一块5-GB的空间出来。然后在Windows系统管理里面,磁盘管理中将这个分区设置为激活状态:电脑常识 然后将ISO用虚拟光驱读取,将里面的所有文件都拷贝到这个分区(包括隐藏文件)或者我们也可以准备一个DVD9的盘,刻录(不推荐,国内不好买到,而且买到也不一定好用)或者我们还可以通过网络,本地磁盘共享等,在通过一个启动盘引导然后访问运行Winload.exe我没测过,不一定好试。开始安装:首先检查你的电脑主板是否支持USB设备引导,如果是,在开机的时候选择通过USB引导,你就可以顺利进入Windows8DP安装界面。(注:如果你无法正常进入,比如他报告HAL错误等,那只能恭喜了,你的硬件太前卫了,他不支持。)你顺利进入到选择分区的时候,你需要按Shift+F调出命令行,OK这个时候我们就需要创建VHD(VirtualHardDisk)和挂载VHD了。用命令行DIR等先在已有的分区上找一个足够大的分区,个人建议找一个还有GB空闲空间以上的分区,记住他的盘符,比如D盘,进入DISKPART工具,命令行输入DISKPART。用命令 createvdiskfile="d:win8.vhd"type=expandablemaximum=在D:盘下创建一个最大空间 GB动态增加的VHD文件(当然也可以用固定大小的type=fixed)。必须提醒大家注意,不要以为他是动态增加空间,我就能在只剩小于GB 的分区中创建它,如过这样,虽然一般的虚拟机是可以读取引导这个VHD里的系统或者文件的,但是直接通过物理机器引导启动还是不行的,因为引导启动时她要根据VHD的设置来创建一个逻辑分区,所以如果你已经不足GB了,而他还是要占用GB的空间时,就会报空间不足的错误。所以千万要记住,一定选择一个空间足够多的分区,然后设置一个合理的最大值。然后选择这个VHD文件并且挂载他: 在选择安装分区的界面中点击refresh刷新下,找到你刚才挂载的分区,确认大小后,选择它,下一步开始正式安装。上述创建VHD步骤也可以在你已有Win7中磁盘管理里面做,菜单,动作,创建VHD: 然后,重启、安装成功。Windows8安装好之后,他会生成自己的BootManager,而这个BootManager是支持直接在VHD引导Win8的,所以你应该可以看到下面的界面: 见到以上界面,选择你要进入的系统即可。如果你熟悉BCDEdit的话,你也可以自己修改BootManager内容或者用Windows7的 BootManager。这里推荐EasyBCD工具,有可视化界面操作简单,比命令行的bcdedit直观很多。(建议熟悉的同学操作,不然很容易弄得进不了系统)好了,大致就简单这几步,整个安装过程大概分钟不到,最后看下登陆后我的截图: 附:我在Win8DP上安了Office目前看来很稳定,Windows的一脉相承做的还算地道。不过真也说明一点,Win8也就是和Win7一样的核子加了点东西。主要还是关注与他的MetroStyle的开发。
推荐整理分享U盘安装windows8的详细步骤(图文教程)(u盘装系统win8),希望有所帮助,仅作参考,欢迎阅读内容。

文章相关热门搜索词:u盘装系统win8.1,windows8 u盘安装,u盘安装win8系统教程图解,u盘安装windows8.1,windows8 u盘安装,window8系统u盘安装,u盘安装windows8.1,u盘安装win8系统教程图解,内容如对您有帮助,希望把文章链接给更多的朋友!
只要四个步骤轻松完成win7 ubuntu双系统安装(硬盘安装,无需光驱) 四步完成win7ubuntu双系统安装(硬盘,无需光驱)理论上win7、vista系统位或位均可。ubuntu适用与.X版本,且ubuntu-.-desktop-i.iso和ubuntu-.-desktop-amd
使用Easy Image X 备份还原教程详细介绍 EasyImageX(简称EIX)是一个支持Ghost映像(.gho)和ImageX映像(.wim)的映像管理工具,具有友好的图形界面,仅需几步简单操作即可完成映像备份与恢复工
简单易上手 固态硬盘SSD安装WIN7系统的3种办法 8月SSD再掀降价潮,一线品牌GBSSD跌至元,不少二线品牌GBSSD更是跌破元。SSD的读写速度普遍超过MB/秒,素有电脑性能加速器的美称。DIY爱好者