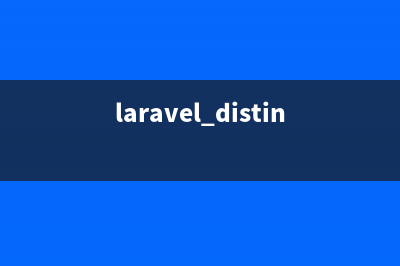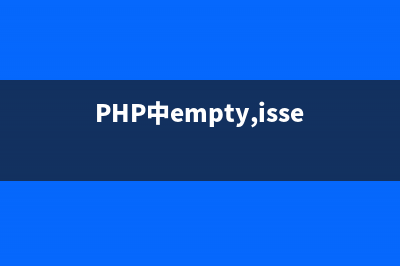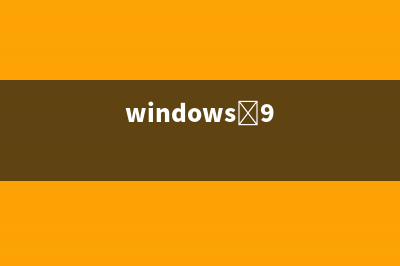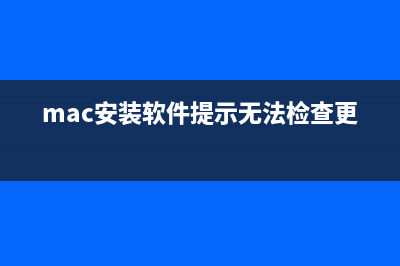位置: 编程技术 - 正文
用U盘装Win8系统完美攻略为笔记本用户量身定做(u盘装win8系统教程图解)
编辑:rootadmin推荐整理分享用U盘装Win8系统完美攻略为笔记本用户量身定做(u盘装win8系统教程图解),希望有所帮助,仅作参考,欢迎阅读内容。
文章相关热门搜索词:用 u盘装win8.1系统怎么安装,u盘安装win8怎么安装win7系统,用u盘装win8系统步骤,u盘装系统win8.1,如何用u盘安装win8操作系统,如何用u盘安装win8操作系统,用u盘装win8系统步骤,用u盘装win8.1系统步骤,内容如对您有帮助,希望把文章链接给更多的朋友!
Win8系统的推出受到了一定的好评,越来越多的用户慕名安装Win8系统体验,但并不是所有的用户都懂得安装步骤,尤其是笔记本电脑,安装比较麻烦,下面我们就来为笔记本电脑送上用U盘安装Win8系统的详细步骤。
笔记本电脑用U盘安装Win8系统的步骤:
1. 首先开启电脑或者是重新启动计算机,并按下笔记本键盘上“F1”键进入笔记本的BIOS设置界面(尽量多按几下,防止无效直接进入系统);
2. 进入BIOS设置界面后,按方向键菜单移动至“Restart“,然后在按方向键到” OS Optimized Defaults“选项,按下“回车”键打开该选项的设置菜单,将该选项默认的”Enabled“修改为”Disabled“之后, 按下“回车”键确认。再按方向键选择”Load Setup Defaults“选项,按下回车键启动恢复BIOS默认功能窗口,在该窗口直接按下笔记本键盘上的”回车“键启动BIOS恢复默认功能。之后再按下笔记 本键盘上“F”键启动BIOS保存设置窗口,在该窗口中直接按下笔记本键盘上的”回车“键启动BIOS保存设置并重新启动计算机功能;
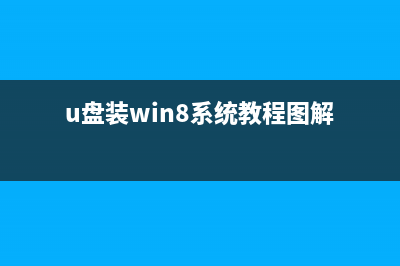
3. 在计算机重新启动出现“Lenovo“LOGO画面时,及时按下笔记本键盘上“F1”键进入笔记本的BIOS设置界面,按下键盘上“→”键将菜单移动至 “Securfty“项目,选择Secure Boot进来界面把Secure Boot选项改成Disabled;
4. 按下键盘上“→”按键选择到”Startup “选项,按下键盘上“↓”按键选择到”UEFI/Legacy Boot “选项按下“回车”键打开该选项的设置菜单,按下键盘上“↓”按键并将该选项默认的”Both“修改为”UEFI Only“之后按下“回车”键确认。再按下笔记本键盘上“F”键启动BIOS保存设置窗口,在该窗口中直接按下笔记本键盘上的”回车“键启动BIOS 保存设置并诚信启动计算机功能;
5. 在此时将您已提前已经做好Windows 8镜像的U盘插入计算机的USB口,计算机重新启动至“Lenovo“LOGO画面时,并按下笔记本键盘上“F”键进入笔记本的引导设置界面。同时选 择该界面中的“USB HDD “项目并按下”回车“键,以实现U盘启动。
笔记本电脑用U盘安装Win8系统的步骤主要困难在于系统启动的设置,这里提醒大家的是,不同笔记本启动的快捷键不同,用户要根据自己的电脑牌子设置进行点击进入。
使用USB3.0的U盘装Win7全程图解 随着搭载USB3.0接口的产品越来越多,USB3.0已经取代USB2.0流行起来了。不过普通用户除了知道USB3.0传输文件更快以外,并不知道用USB3.0装系统也是超快的
U盘怎么装win7系统?如何用普通U盘安装Win7系统(从下载到安装) U盘装系统由于不需要电脑光驱支持和系统安装光盘,现在越来越受到系统装机用户的欢迎,特别适合于未安装光驱的台式机或超薄笔记本电脑上。那么U
Mac U盘安装windows7、8及8.1图文教程(最详细最全面教程) osx系统毕竟有点不习惯~于是小编思考怎么安装windows,网上的不建议你看,版本低,我有的试过,会黑屏或死机,害的小编把电脑重装了一遍,下面教你
标签: u盘装win8系统教程图解
本文链接地址:https://www.jiuchutong.com/biancheng/354501.html 转载请保留说明!