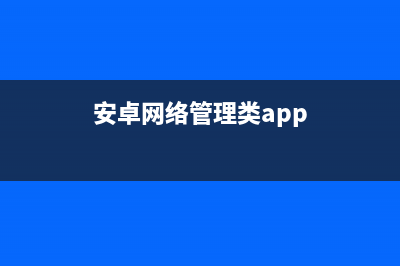位置: 编程技术 - 正文
BIOS设置图解教程(如何进入bios设置+bios设置u盘启动)(bios设置操作步骤)
编辑:rootadmin推荐整理分享BIOS设置图解教程(如何进入bios设置+bios设置u盘启动)(bios设置操作步骤),希望有所帮助,仅作参考,欢迎阅读内容。
文章相关热门搜索词:bios设置图解教程中文,bios设置视频教程,bios设置方法,BIOS设置图解教程,bios设置详细介绍配图,BIOS设置图解教程,bios设置图文详解,bios设置图文详解,内容如对您有帮助,希望把文章链接给更多的朋友!
一般的品牌机,例如联想电脑,无论台式机或笔记本,选择启动项的键都是F,开机的时候按F键会出现启动项选择界面,从中我们可以选择电脑从什么介质启动,一般可供选择的有光驱、硬盘、网络、可移动磁盘(U盘)。如果对英文不是很了解无法确定各个选项代表什么,可以通过一个单词来快速选择U盘启动,也就是在出现的启动项列表里找到一项带USB字样的就可以了。 注:根据自己的电脑类型,选择热键,直接启动U盘,(重要提醒:利用按键选择U盘启动前,请先插入U盘)如图1所示,
以上是以联想电脑为例,其余品牌机或者部分组装机也有按键选择启动项的功能,简单列举几种: 惠普笔记本:F9 ,戴尔:F,有一部分组装机是F8,大体而言也就这么几种按键。有些电脑开机的时候在电脑屏幕下方会显示哪个键可以用来设置启动选项,有些电脑不显示,那就需要进BIOS将F 的BOOT MENU 功能开启。还有一些电脑是没有热键选择启动项功能的,对于这种电脑只能通过下面的第二种方法来设置了。 一、电脑如何进入BIOS?在BIOS模式下USB的启动热键是什么?用户可以根据不同的电脑型号,选择相应的热键,直接启动一键U盘装系统工具设置(重要提示:在选择启动热键前,需先插入U盘方可)
组装机主板 品牌笔记本 品牌台式机 主板品牌 启动按键 笔记本品牌 启动按键 台式机品牌 启动按键 华硕主板 F8 联想笔记本 F 联想台式机 F 技嘉主板 F 宏基笔记本 F 惠普台式机 F 微星主板 F 华硕笔记本 ESC 宏基台式机 F 映泰主板 F9 惠普笔记本 F9 戴尔台式机 ESC 梅捷主板 ESC或F 联想Thinkpad F 神舟台式机 F 七彩虹主板 ESC或F 戴尔笔记本 F 华硕台式机 F8 华擎主板 F 神舟笔记本 F 方正台式机 F 斯巴达卡主板 ESC 东芝笔记本 F 清华同方台式机 F 昂达主板 F 三星笔记本 F 海尔台式机 F 双敏主板 ESC IBM笔记本 F 明基台式机 F8 翔升主板 F 富士通笔记本 F &#; &#; 精英主板 ESC或F 海尔笔记本 F &#; &#; 冠盟主板 F或F 方正笔记本 F &#; &#; 富士康主板 ESC或F 清华同方笔记本 F &#; &#; 顶星主板 F或F 微星笔记本 F &#; &#; 铭?主板 ESC 明基笔记本 F9 &#; &#; 盈通主板 F8 技嘉笔记本 F &#; &#; 捷波主板 ESC Gateway笔记本 F &#; &#; Intel主板 F eMachines笔记本 F &#; &#; 杰微主板 ESC或F8 索尼笔记本 ESC &#; &#; 致铭主板 F 苹果笔记本 长按“option”键 &#; &#; 磐英主板 ESC &#; &#; &#; &#; 磐正主板 ESC &#; &#; &#; &#; 冠铭主板 F9 &#; &#; &#; &#; 注意:上述未提到的电脑机型请尝试或参考相同的品牌常用启动热键(注意:苹果笔记本在开机或重启时只要按住“option”键【即Alt键】不放,便可进入选择启动方式。)
二、设置U盘启动,不同的BIOS设置U盘启动方法均不同,以下为常见的三种方法:1、Phoenix – AwardBIOS(年之后的电脑):2、旧的Award BIOS(年电脑主板):3、年电脑主板的一款BIOS:
1、Phoenix – AwardBIOS(年之后的电脑设置方法):
图1
上图1:开机时按住Del键进入到该电脑的BIOS设置界面,选择高级BIOS设置Advanced BIOS Features。
图2
上图2:在进入高级BIOS设置(Advanced BIOS Features)界面后,首先要选择硬盘启动优先级:Hard Disk Boot Priority。
图3
上图3:在进入到硬盘启动优先级(Hard Disk Boot Priority)界面后,需使用小键盘上的加减符号(+、-)来选择与移动设备,要将U盘选择在最上面。然后,按住ESC键退出,这时会回到图2的设置界面。
图4
上图4:完成上一步后,再选择第一启动设备(First Boot Device):该版本的BIOS这里没有U盘的“USB-HDD”、“USB-ZIP”同类的选项,选择移动设备“Removable”也不能正常启动。但是,选择“Hard Disk”就可以启动电脑。
2、旧的Award BIOS(年电脑主板设置方法):
图1-1

上图1-1:开机按住Del键进入到该电脑的BIOS设置界面,然后选择高级BIOS设置:Advanced BIOS Features。
图2-1
上图2-1:在高级BIOS设置(Advanced BIOS Features)的界面,首先要选择硬盘启动优先级:Hard Disk Boot Priority 。
图3-1
上图3-1:进入到硬盘启动优先级(Hard Disk Boot Priority)界面后。需要使用小键盘上的加减符号(+、-)来选择与移动设备,要将U盘选择在最上面。完成前面的步骤后按住ESC键退出,便会回到图2-1的设置界面。
图4-1
上图4-1:在第一启动设备(First Boot Device)的界面里,有U盘的USB-ZIP、USB-HDD之类的相关选项,我们可以选择“Hard Disk”,也可以选择“USB-HDD”之类的选项,来启动该电脑。
3、年电脑主板的一款BIOS设置方法:
图1-2
上图1-2 选择Boot菜单界面设置中的U盘启动项
图2-2
上图2-2 :启动优先级设备选择(Boot Device Priority)在第一启动设备(1st Boot Device)里选择U盘。
如果在图1-2的硬盘驱动器“Hard Disk Drives”里面没有将U盘作为第一启动设备,那么,在这里就不会存在和显示U盘,如上图2-2所示。但是,我们可以选择移动设备“Removable Dev.”来作为第一启动设备;
图3-2
上图3-2 进入硬盘驱动器“Hard Disk Drives”界面,需要选择U盘作为第一启动设备“1st Drive”。如果之前在“Hard Disk Drives”里已经选择U盘为第一启动设备,如图3-2所示,那么在这个界面里就会显示有U盘,我们就可以选择U盘作为第一启动设备,如图4-2所示。
图4-2
上图4-2 :当我们之前就在图3的硬盘驱动器“Hard Disk Drives”中选择U盘作为第一启动设备“1st Drive”后,要启动优先级设备选择(Boot Device Priority),这时才会显示有U盘,然后我们就可以优先选择U盘作为第一启动设备(1st Boot Device)。
AMI BIOS设置图解教程+Award Bios设置全程图解 和AMIBios一样,再开机画面时按下Del键进入Bios设置菜单(有些是按F1键):进入后大家会看到以下菜单,也有可能会有一些差别,但是基本上是差不多的
电脑Bois中usb模式启动热键大全 如果你感觉到设置BIOS比较麻烦困难,根据你的电脑类型,选择热键,直接启动一键U盘装系统工具(重要提醒:选择热键前,请先插入U盘)组装机主板
U盘装系统中bios怎么设置USB启动(图文教程) 整个U盘启动里最关键的一步就是设置U盘启动了,本教程内只是以特定型号的电脑为例进行演示,鉴于各种电脑不同BIOS设置U盘启动各有差异,所以如果
标签: bios设置操作步骤
本文链接地址:https://www.jiuchutong.com/biancheng/354580.html 转载请保留说明!上一篇:thinkpad x230i 笔记本电脑开机进入BIOS的方法(U盘启动设置方法) (thinkpad x230笔记本电脑)
下一篇:AMI BIOS设置图解教程+Award Bios设置全程图解(ami 2.17.1254bios设置图解教程)