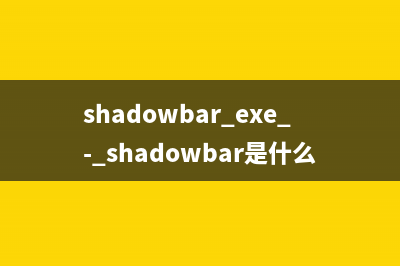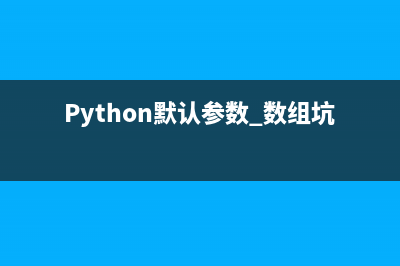位置: 编程技术 - 正文
图解在OS X中管理窗口大小的多种方法
编辑:rootadmin推荐整理分享图解在OS X中管理窗口大小的多种方法,希望有所帮助,仅作参考,欢迎阅读内容。
文章相关热门搜索词:,内容如对您有帮助,希望把文章链接给更多的朋友!
在OS X .7版本系统中,苹果改变了其管理窗口大小的方法。在经典的Classic Mac OS和之前6个OS X的版本中,你必须通过拖拽窗口右上角的箭头标志从而完成对窗口大小的重新调整;不过,在OS X Lion中,苹果改变了这一使用习惯,用户可以通过窗口的四条边框来任意改变应用或文件的窗口大小。
苹果电脑小技巧:如何在OS X中管理窗口大小
这也就意味着,在大多数情况下,用户无需再通过移动窗口的左边框和顶边框,使窗口移动到合适的位置,之后再根据位置重新调整大小,而是可以直接在左侧边框或顶部边框对窗口大小进行调整。
这项调整对于用户来说无疑使得操作变得更简单,不过除此之外,你也可以通过几个快捷操作来提升你的窗口调整效率。

第一个方法显然很简单,如果你希望以全屏的方式浏览内容,那么你只需要点击窗口右上角的双向箭头,就可以直接全屏,也可以通过快捷键的方式快速启动这一功能(比如说,对于Finder窗口来说,快捷键为Control-Command-F)。
调整窗口适应内容的第二个方式是通过点击绿色的“Zoom”按钮(紧挨着红色的关闭按钮和黄色的最小化按钮)。不过比较遗憾的是,这个按钮的功能不总是支持所有程序,如果你在某些程序中点击这个按钮,那么很可能内容显示会变得相当不完整;不过于此,你可以使用一些诸如Moon之类的第三方应用程序来提升使用体验,安装这个程序后如果用户再次遇到调整窗口的操作时,系统会给出选项,让你选择希望保留在屏幕上的区域。
而第三个方法则是内置在了调整窗口大小的功能中。当你自己调整窗口大小时,很可能需要先移动左边框,再移动右边框,之后还要移动顶部边框与底部边框不胜其烦,但其实你可以更快的完成以上的操作。当你调整窗口大小时,比如说你拖住了右侧边框,这个时候只需要你按住Option键,那么你的操作就会对另一侧边框产生镜面效果。这种操作使得加宽或缩窄窗口等操作变得更加便捷了。而按住Shift键则可以在保证窗口比例的情况下调整窗口大小。
同时,以上这两个快捷键也可以结合在一起使用,两个按键同时按住,可以既保证窗口的比例,同时以窗口中心为中心点调整窗口的大小。
通过以上几种方法,相信你可以自如的调整屏幕的窗口大小,而无需分别拖拽每个边边角角了。
设置OS X上的外接硬盘临时解决对大空间的需求 越来越多的用户在购买Mac时都选择了安装SSD硬盘的型号。SSD可以让OSX运行地更加流畅,但它G、G的容量,越来越不能满足人们的需求了。这时候为你
通过邮件远程控制Mac进入睡眠状态(无需任何软件) 首先,你并不用安装任何软件,只要利用MacOSX中的AppleScript以及Mail应用就可以实现通过邮件远程控制Mac进入睡眠状态。首先,打开Finder在应用程序中找
使用自带的磁盘工具彻底删除Mac磁盘中的文件 一些文件我们之所以删掉要是因为着实不想让别人看,就好比编辑部XX轩的各种小电影。这不是,今天他就来问我,如何彻底删除文件。下面就给大家带
上一篇:苹果 Mac OS X笔记本控制访问者权限的设置教程(mac笔记软件推荐)
下一篇:通过邮件远程控制Mac进入睡眠状态(无需任何软件)(邮件远程控制)