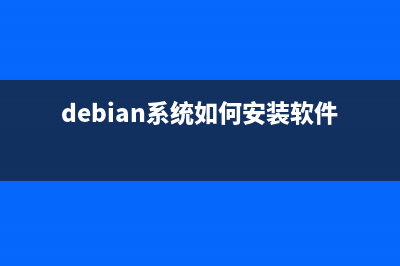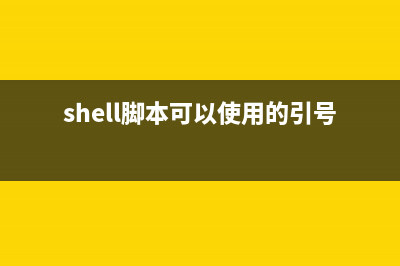位置: 编程技术 - 正文
关于Mac OS X5个屏幕截图功能使用介绍(imac 5k屏幕参数)
编辑:rootadmin推荐整理分享关于Mac OS X5个屏幕截图功能使用介绍(imac 5k屏幕参数),希望有所帮助,仅作参考,欢迎阅读内容。
文章相关热门搜索词:mac屏幕参数,imac的5k屏幕,imac的5k屏幕,mac 5k显示器,imac 5k屏幕参数,mac 5k显示器,imac的5k屏幕,imac的5k屏幕,内容如对您有帮助,希望把文章链接给更多的朋友!
+Shift+3:这套快捷键组合可以让你截取整个屏幕,并且将截图直接储存在桌面上。截图文件的开头是“屏幕快照”,后面是截图的日期和时间。
+Shift+4:这套快捷键组合可以让你截取一部分屏幕,具体大小可以使用鼠标拖动选择框改变,同样截图文件会自动保存在桌面上。当然,OS X系统中还有很多其他的截图快捷键组合,不过这里提到的两种是使用频率最高的。
1:改变截图文件保存的默认文件夹
截图很多之后,发现桌面上已经混乱不堪?那么我们可以将截图文件默认的保存位置转移,比如说将在照片文件夹中建立截图文件夹,打开终端应用,输入下面的命令就可以让截图默认保存在图片文件夹的截图文件夹
defaults write com.apple.screencapture location ~/Pictures/截图/
执行命令之后,你需要重新启动SystemUIServer才能生效,下面的命令可以完成该操作
killall SystemUIServer
赶快截张图试试吧,看看文件是不是直接保存在了截图文件夹。
2:改变截图的文件格式
截图命令默认情况下会直接保存PNG格式的文件,不过PNG格式文件的尺寸都很大,如果你想直接截取尺寸更小的图片,那么JPG格式就非常合适了,下面的命令可以将截图功能生成的图片默认以JPG格式保存:

defaults write com.apple.screencapture type jpg
同样,你需要重启SystemUIServer才能让命令生效
killall SystemUIServer
此外,你还可以将命令行中的jpg更改为其他文件格式,比如说GIF、TIF和PDF,如果你想使用默认设定,将格式更改为PNG即可。
3:通过定时功能完成高难度截图
在系统实用工具文件夹内,有一款被称为“抓图”的工具,你可以通过该应用的计时器功能截取那些很难截取的图片。 开启抓图应用,点击菜单栏的“捕捉”命令,然后选择“屏幕定时”,然后定时功能会在秒后自动将屏幕截图。如果你举得秒时间太长或者太短,你可以通过下面的命令改变,比如说将定时截图时间设定为3秒:
screencapture -T 3 osxdaily.jpg
将命令行中的3更改为任何数字,即可让定时功能在设定的时间内截图。
4:在屏幕截图中将鼠标指针或自定义指针截入图中
上文中提到的“抓图”应用还有其他实用的小功能。在抓图应用的偏好设置中,选择想要的鼠标指针形状。当选择好之后,我们可以通过上文中的定时功能截取鼠标指针。
5:移动已经选择的截图区域
通过+Shift+4功能,我们可以截图屏幕上自己想要的部分,如果拉出来的选择框与自己想要的位置有一些不匹配,那么我们可以通过按住空格键改变原来选择区域的位置。
解决Mac上不能写入NTFS文件格式的移动硬盘的方法 没错,在MacOSX上,NTFS文件格式的分区(Mac上称为宗卷)没有写入权限,只有读取权限。想要写入NTFS文件格式的分区的话非常简单,但是有一定危险性,如
将Mac的废纸篓图标改成Mac Pro一个很酷的垃圾筒 ios6.1.3/ios7完美越狱以及苹果工作站MacPro即将上市是当今关于苹果两个最热的话题了,很多人都喜欢将越狱后的iPhone进行美化,其实,更大屏幕的Mac美化
Mac怎么使用PP助手下载壁纸具体该怎么操作 设置方法:一,打开PP助手,点击站点资源栏的音乐壁纸铃声栏的壁纸,在适应设备里选择对应设备的壁纸。二,选择好设备区之后,选择自己喜欢的壁
标签: imac 5k屏幕参数
本文链接地址:https://www.jiuchutong.com/biancheng/356667.html 转载请保留说明!