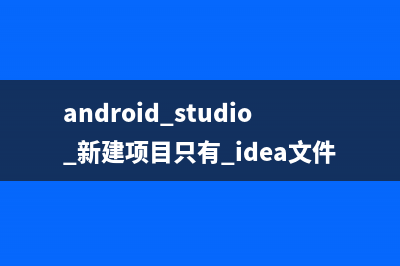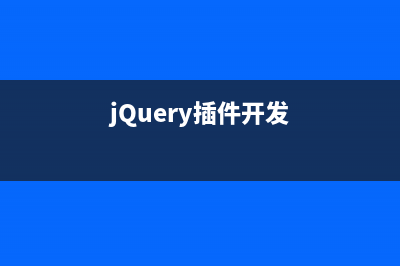位置: 编程技术 - 正文
一些Mac OS X技巧(mac os操作教程)
编辑:rootadmin推荐整理分享一些Mac OS X技巧(mac os操作教程),希望有所帮助,仅作参考,欢迎阅读内容。
文章相关热门搜索词:mac os 教程,macos操作技巧,macos操作入门,macos操作入门,macos操作入门,macos操作技巧,mac os 教程,macos操作技巧,内容如对您有帮助,希望把文章链接给更多的朋友!
1.重启Finder
有些设置更改以后需要重启Finder才能生效,最简单的方法就是按住option,再右键点击Finder,选择“重新开启”。此外还可在终端运行如下代码:
复制代码代码如下:killall Finder
2.更改文件关联方式
右键选择显示简介,在“打开方式”一栏中选择想要使用的程序,然后点击“全部更改…”按钮。
3.禁用虚拟内存Mac OS X有个很奇葩的设定,它把内存分为了可用内存、联动内存、活跃内存和非活跃内存,详情可以看《通过活动监视器了解系统内存使用情况》。其中,当你退出一个软件时,它所占用的部分内存并不会释放,而是标记为非活跃,下次运行它时可以转换成活跃内存。但如果你不幸把可用内存用完了,Mac OS X并不会使用这些非活跃内存,而是直接使用虚拟内存(交换文件),这会严重影响运行效率。如果你的内存有4GB以上,大部分情况下都已经够用了,于是就可以禁用虚拟内存,以获得更快的速度:
复制代码代码如下:sudo launchctl unload -w /System/Library/LaunchDaemons/com.apple.metadata.mds.plist
禁用以后,磁盘上还保留着这些交换文件,它们已经没用了,也可以删掉:
sudo rm /private/var/vm/swapfile*
如果要重新启用虚拟内存的话,可以执行这条命令:
复制代码代码如下:sudo launchctl load -w /System/Library/LaunchDaemons/com.apple.metadata.mds.plist
如果要临时释放不活跃内存,可以执行这条命令(需要安装Xcode,执行时会比较卡):
复制代码代码如下:purge
4.编辑plist配置文件
用户的配置文件都存储在~/Library/Preferences/,双击即可打开编辑。此外还可在终端运行如下代码来编辑:
复制代码代码如下:defaults write 域名 键名 键值defaults delete 域名defaults delete 域名 键名
5.显示隐藏文件在终端运行如下代码:
复制代码代码如下:defaults write com.apple.finder AppleShowAllFiles -bool truekillall Finder
要隐藏则运行:
复制代码代码如下:defaults write com.apple.finder AppleShowAllFiles -bool falsekillall Finder
6.修改终端的提示文字
环境变量PS1就是终端的提示文字格式,默认为“h:W u$”,可以用echo来查看:
复制代码代码如下:echo $PS1
PS2则是换行后的提示符,默认为“>”。部分可使用的格式有(完整的可以运行man bash,然后查看PROMPTING部分):
&#;d – 现在的系统日期&#;t – 现在的系统时间&#;h – 主机名&#;# – 命令号(Comannd Number)&#;u – 用户名&#;W – 当前所在的路径&#;w – 当前所在的完整路径
如只想显示命令号,可以输入如下命令:
复制代码代码如下:PS1="#: "
改成Linux风格可运行:
复制代码代码如下:PS1="[u@h W]$ "

但是退出后这些环境变量就丢失了,要永久生效的话,可以在~/.bash_profile、~/.bash_login、~/.profile或/etc/profile(需要管理员权限)里进行设置:
复制代码代码如下:echo 'PS1="[u@h W]$ "' >> ~/.bash_profile
要修改主机名的话,可以打开“系统偏好设置”里的“共享”,然后编辑电脑名称。
7.快速定位到文件夹Finder没有地址栏,不能直接输入路径来打开文件夹,不过可以右键点Finder图标,选择“前往文件夹&#;”。
8.在打开文件对话框中打开路径显示打开文件对话框后,按command-shift-g快捷键或者/键就会出现“前往文件夹”对话框。
9.重命名文件在Finder中选中文件,然后回车,或者等1秒后再单击文件。(对隐藏文件无效)
.查看多个文件的总大小在Finder中选中多个文件,按住control再点右键,选择“获得摘要信息”。或者直接点右键,然后按control或option,选择“获得摘要信息”或“显示检查器”。
.删除.DS_Store文件只要用Finder打开文件夹,就会自动生成这些文件,无法禁止这行为,但可以使用这行代码删除(sudo是为了删除一些没权限访问的文件):
sudo find / -name ".DS_Store" -delete.管理Dashboard里的widgets按F4或fn-F调出Dashboard,点左下角的+号,就可以添加和删除widgets了。
.将Dashboard里的widget放在桌面。先在终端输入如下代码:
复制代码代码如下:defaults write com.apple.dashboard devmode YESkillall Dock
然后调出Dashboard,拖动widget并按住鼠标不放,然后按F4关闭Dashboard,这时候该widget就显示在桌面上了。不过它会显示在最上面,挡住其他窗口。放回Dashboard则按住widget,然后按F4打开Dashboard,松开鼠标即可。
.开启FTP共享(.7以后已取消该功能)在“系统偏好设置”里找到“共享”,勾选“文件共享”,然后点击“选项”按钮,勾选“使用FTP来共享文件和文件夹”,再勾选允许访问的用户即可。访问时使用本机的ip,端口为,用户名和密码为该用户的Mac OS X的登录密码。
.关闭鼠标加速度Mac OS X的鼠标加速度很诡异,缓慢移动鼠标时几乎很难移动。下载Mouse Acceleration Preference Pane这个配置文件,安装后把Mouse加速度改成负值(如-6)就能关闭加速度。
.增强触摸板默认的触摸板设置并不好用,比如单击鼠标必须把触摸板按下去,在“系统偏好设置”里找到“触摸板”,然后就能改成“轻拍来点按”。其他的功能可以看演示视频。此外,建议使用BetterTouchTool(免费下载,Mac App Store里收费)和Jitouch(收费)来增强功能。这2个软件各自有些独有的功能,所以最好都安装,只不过设置的时候比较头痛。需要注意的是,使用这2个软件需要在“系统偏好设置”里找到“万能辅助”,然后勾选“启用辅助设备的控制”。
.控制风扇转速MacBook Pro的风扇控制有些问题,最高转速有RPM,噪音非常大。可以下载smcFanControl这款软件来手动控制风扇转速(平时建议设为RPM)。
.查看温度安装iStat Pro,然后调出Dashboard,就能看到CPU、硬盘等的温度,此外还能显示内存、CPU等运行状态。
.最大化窗口按住shift键再点+号,只对部分程序有效。此外可用Jitouch等增强软件来实现。
.调节音量按住shift,再按音量调节键,就不会发出声音。按住shift-option,再按音量调节键,就可以以1/4格的大小进行调节。降低音量到无声后,再按静音键,就会调节到最低音量。
.修改Xcode模板文件这些文件都存储在/Developer/Platforms/iPhoneOS.platform/Developer/Library/Xcode/Project Templates/Application路径下,详情可参考创建Xcode的工程模板和代码模板。模板文件里会使用___FULLUSERNAME___这种变量来引用设置的值,这些值可通过修改com.apple.Xcode的PBXCustomTemplateMacroDefinitions字段来设定,例如:
复制代码代码如下:defaults write com.apple.Xcode PBXCustomTemplateMacroDefinitions '{"FULLUSERNAME" = "keakon"; "ORGANIZATIONNAME" = "keakon.net";}'
此外还能修改日期格式,例如:
复制代码代码如下:defaults write com.apple.Xcode AppleICUDateFormatStrings '{1="yyyy-MM-dd";}'
.Dock的相关操作将鼠标指针放在分隔线上面,直到箭头出现,然后上下拖动可以改变Dock大小。按住control键并点按分隔线,可以打开Dock快捷键菜单。按下control-fn-F3可以移动到Dock,然后可以使用左右方向键在图标之间移动,按下return可以打开一个图标。
.按键图标(如果看不到部分图标,可能是字体缺失,Mac OS X下无问题)&#; Shift&#; Return&#; PageUp&#; PageDown&#; Control&#; Enter&#; Command&#; Option(Alt)&#; Delete&#; Esc&#; Eject
.快捷键
可参考官方文档,这里只列出一些常用的。fn-F1~F:F1~F的原始功能fn-delete:向后删除fn-上/下:PageUp/PageDownfn-左/右:滚动到文档顶部/底部control-左/右:定位到行首/行尾(Xcode中为定位到上一个/下一个单词)option-左/右:定位到上一个/下一个词(以标点符号和空格分隔)command-左/右:定位到行首/行尾command-上/下:定位到文档的开头/结尾command-上:Finder中打开上级文件夹control-a/e:定位到行首/行尾command-delete:删除文件、删除光标位置到行首的内容option-delete:删除光标位置前的一个单词fn-option-delete:删除光标位置后的一个单词shift-command-3:将屏幕捕捉到文件(保存到桌面)shift-control-command-3:将屏幕捕捉到剪贴板shift-command-4:将所选内容捕捉到文件(保存到桌面)(若按空格,可以选择捕捉的窗口)shift-control-command-4:将所选内容捕捉到剪贴板(若按空格,可以选择捕捉的窗口)command-m:最小化窗口option-command-m:最小化当前程序的所有窗口command-h:隐藏窗口command-w:关闭窗口command-q:退出程序option-command-esc:强制退出程序option-command-w:关闭当前程序的所有窗口option-command-d:隐藏/显示Dockcommand-.:弹出自动完成菜单
.在Mission Control里查看原始大小的窗口Mission Control会显示所有窗口的缩略图,要查看原始大小的窗口,可以将鼠标悬停在该窗口上,等它高亮后按空格即可,再按空格或点击鼠标可恢复。
.进入深度睡眠状态合上Mac笔记本电脑的屏幕时,Mac OS X会自动进入睡眠状态。此时内存等设备仍然在供电,如果打开屏幕,瞬间就能唤醒。如果长时间不用的话,就会进入深度睡眠状态。系统会将内存中的内容写入磁盘,并停止内存的供电;再次唤醒时,需要从磁盘读取到内存才能继续使用。后者虽然会让唤醒过程变慢,但更加省电。如果想直接进入深度睡眠状态的话,可以在终端运行如下代码,然后合上屏幕:
sudo pmset -a hibernatemode 关于hibernatemode的值,可以查看pmset文档。想恢复默认的睡眠策略的话,可以重新设置hibernatemode:台式机的默认值是0,笔记本电脑是3。
苹果Mac.9系统使用CleanMyMac后lunchpad图标丢失的原因及解决方法介绍 这段时间很多用户升级到.9的用户发现,使用了CleanMyMac清理了下系统垃圾,打开launchpad,发现图标竟然都不见了,肿么办呢?方法很简单,几句命令搞定
删除Mac废纸篓中的单一文件和文件夹的方法图文介绍 很多Mac用户的设备自带内存都比较小,相信着一点GMacBookAir用户深有体会,连电影都不放太多,大型游戏都要将就着装。最怕的就是删不掉的垃圾文件
苹果Mac系统自带的原生输入法使用技巧详解 MacOS.9系统部分细节得到了更新,同时输入法也发生了一定程度份改变。在这里整理了一些MacOS.9系统的输入法使用技巧。Mac原生输入法词库之强大除
标签: mac os操作教程
本文链接地址:https://www.jiuchutong.com/biancheng/356692.html 转载请保留说明!上一篇:MAC 快捷键二则(附终端光标的快捷键)(mac快捷键使用)
下一篇:苹果Mac10.9系统使用CleanMyMac后lunchpad图标丢失的原因及解决方法介绍(mac10.5系统)