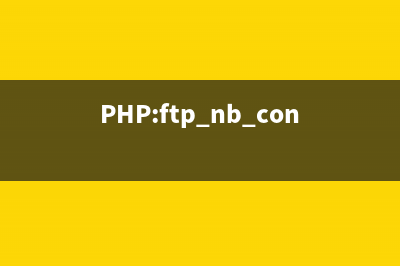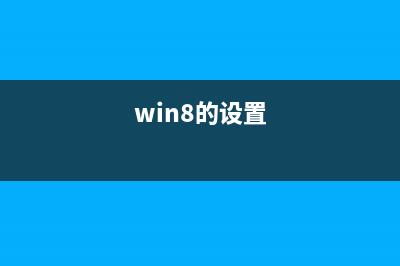位置: 编程技术 - 正文
mac怎么安装双系统 苹果电脑安装双系统图文教程(mac系统如何安装双系统)
编辑:rootadmin推荐整理分享mac怎么安装双系统 苹果电脑安装双系统图文教程(mac系统如何安装双系统),希望有所帮助,仅作参考,欢迎阅读内容。
文章相关热门搜索词:mac安装双系统步骤,mac系统如何安装双系统,mac怎么安装双系统win10,mac安装双系统教程,mac怎么安装双系统win10,从头教你macbook安装双系统完整流程,mac怎么安装双系统win10,mac怎么安装双系统,内容如对您有帮助,希望把文章链接给更多的朋友!
最近随着入手MacBook的同学们越来越多,询问如何安装双系统的也越来越多。小编决定写一个使用Boot Camp安装双系统的教程,绝对详细,绝对手把手。
mac怎么安装双系统?准备工作:准备好一个至少8GB的U盘,并下载Windows原版镜像(Windows 7和Windows 8.1)。小编将以以安装Windows 8.1为例来详细解说安装过程。
1、准备工作完成后,我们从LaunchPad中打开其他文件夹,点击其中的Boot Camp助理图标。
2、在弹出的窗口中点击继续。
3、全部勾选3个勾,点击继续。
4、点击选取...按钮。
5、选择刚才下载好的Windows镜像文件。
6、在下方选择你的U盘。如果你同时插着其他的USB驱动器(如:移动硬盘),此处一定小心选择,否则稍后移动硬盘被格式化掉就得不偿失了。选择好后点击继续。
7、点击继续。
8、漫长的安装盘制作过程开始了,请耐心等待。U盘读写速度慢或网速慢的同学建议睡觉前再开始制作安装盘。
9、安装盘制作完成后我们就来到了分区界面。拖动中间的小圆点来调节OS X与Windows分区的大小,或直接点击均等分割来平分两个分区。
、点击安装后,Boot Camp助理会开始分区,并在分区完成后自动重新启动电脑。
、重新启动后,我们来到了Windows 安装程序。点击下一步。
、点击下一步。
、勾选我接受许可条款,点击下一步。

、在列表中选择BOOTCAMP分区,点击下面的格式化。
、点击确定。
、点击下一步。
、安装过程开始了,请耐心等待。
、安装完成后,我们来到了个性化设置界面。选择一个喜欢的颜色作为Metro界面的颜色,电脑名称可以随便填。完成后点击下一步。
、点击使用快速设置。
、稍等片刻,我们就可以进入Windows的桌面了。但步骤没有完,我们还需要安装Boot Camp支持软件。
、打开准备好的U盘,进入BootCamp文件夹,双击setup。
、点击是(Y)。
、点击下一步(N) >。
、选择我接受许可协议中的条款(A),然后点击安装(I)。
、安装过程开始了,请稍等片刻。
、安装完成后,点击结束(F)。
、在弹出的窗口中点击是(Y)来重新启动电脑。
重新启动后,Windows双系统的安装就完成了!怎么样?是不是很简单呢!
Mac outlook设置邮件签名的图文步骤 对于mac系统的人来说,还是有很多不方便的地方,在我们发送邮件的时候,每一次都要重复的设置签名,真心觉得没有必要,本文为大家带来了设置邮
Mac如何更换壁纸?苹果电脑更改桌面壁纸方法介绍 如果是使用习惯了windows系统的用户去换壁纸的话,估计很简单的几个步骤就能搞定了,但是如果是Mac电脑的话就比较繁琐一点,但是还是很容易学会的
mac怎么删除应用程序?苹果电脑删除软件方法介绍 如果是windows用户,删除软件有很多的方法,可以用自带程序删除软件,也可以用第三方软件去进行卸载,其实苹果电脑卸载软件也有快捷的方法。第一
标签: mac系统如何安装双系统
本文链接地址:https://www.jiuchutong.com/biancheng/356770.html 转载请保留说明!