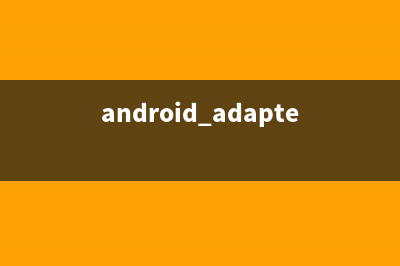位置: 编程技术 - 正文
Ubuntu 13.04 服务器版本系统安装图解教程(ubuntu系统服务器)
编辑:rootadmin推荐整理分享Ubuntu 13.04 服务器版本系统安装图解教程(ubuntu系统服务器),希望有所帮助,仅作参考,欢迎阅读内容。
文章相关热门搜索词:ubuntu服务器版本下载,ubuntu 20.04服务器版安装,ubuntu服务器版本,ubuntu 20.04 服务器,ubuntu 服务管理,ubuntu 服务管理,ubuntu 20.04 服务器,ubuntu服务版,内容如对您有帮助,希望把文章链接给更多的朋友!
Ubuntu分为桌面版(desktop)和服务器版(Server)
下面为大家介绍服务器版本Ubuntu Server .的详细安装过程。
附Ubuntu Server .系统镜像下载地址:
位:
默认第一项:安装Ubuntu服务器版
询问是否继续安装所选择的语言版本,选择“yes”
选择“否”默认键盘模式
系统运维 www.osyunwei.com 温馨提醒:qihang原创内容?版权所有,转载请注明出处及原文链接
配置键盘:汉语
键盘布局:汉语
设置主机名字
创建新用户:输入新用户全名(注意:不是登录账号,相当于描述)
输入:账号的用户名(这个是登录账号)
设置密码
再次输入密码
密码复杂性验证,选择是,也可以选否,重新设置复杂的密码
选择否
选择手动分区,进入下面的界面
分区向导,选择需要安装的磁盘
是
可以看到上面所选磁盘的容量信息,点击磁盘空闲空间,我这里磁盘大小是5.4G
创建新分区
大小:1GB
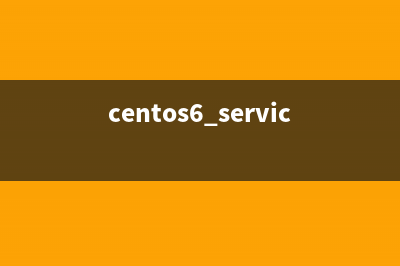
主分区
开始
选择交换空间
系统运维 www.osyunwei.com 温馨提醒:qihang原创内容?版权所有,转载请注明出处及原文链接
点分区设定结束,这样就设置好了swap分区(一般为内存大小的2倍),继续重复上面的步骤,在划分一个根分区
选择空闲空间
创建新分区
分区大小,这里默认显示剩余空间(分区之前先要规划好,我这里只分swap和跟分区"/"),
所以剩余空间全部给“/”分区,点继续
主分区
挂载点:/
点分区设定结束
分区设定结束并将修改写入磁盘
是
默认,继续
没有自动更新
用空格键选中OpenSSH server 点继续(服务器根据自己需求。其它软件后面再安装)
默认,是
继续,系统自动重启
进入登陆界面
输入上面设置的用户名和密码登录系统
至此,Ubuntu Server .安装完成。
Debian 7.0.0 安装教程图解 一、说明:Debian7.0.0的安装镜像文件有3个DVD,安装基本系统只用到第一个镜像文件,即DVD1其它镜像文件是附带的软件包。附Debian7.0.0系统镜像下载地址
CentOS 6.4 服务器版安装教程(超级详细图解) 附:CentOS6.4下载地址位:
使用"口袋PE一键Ghost”安装系统的详细图文步骤 口袋迷你U盘PE制作工具拥有强大且实用的功能,口袋迷你U盘PE制作工具包含了WinPE和Win7PE,今天小编在这里给大家介绍的是口袋U盘WinPE下口袋PE一
标签: ubuntu系统服务器
本文链接地址:https://www.jiuchutong.com/biancheng/357342.html 转载请保留说明!