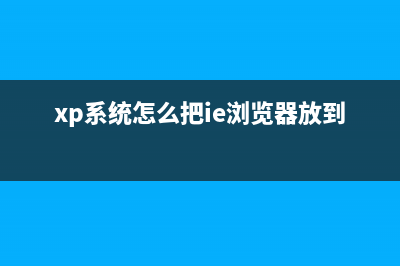位置: 编程技术 - 正文
FreeBSD 8.2 安装教程图文详解(freebsd安装pkg)
编辑:rootadmin推荐整理分享FreeBSD 8.2 安装教程图文详解(freebsd安装pkg),希望有所帮助,仅作参考,欢迎阅读内容。
文章相关热门搜索词:freebsd10安装教程,freebsd安装教程,freebsd10安装教程,freebsd安装教程,freebsd12安装,freebsd11.3安装教程,freebsd软件安装,freebsd9.3安装教程,内容如对您有帮助,希望把文章链接给更多的朋友!
键盘布局,默认即可(美国标准键盘布局)
默认OK
硬盘选择界面,这里我们要使用整个硬盘来安装FreeBSD,直接按A,然后再按Q即可
特别注意:如果你要选择硬盘的某一个分区来安装FreeBSD,或者你的硬盘还有重要数据,千万别按A
否则整个硬盘被格式化。按键说明:A使用整个硬盘;G设置硬盘驱动;C创建新分区;D删除分区;Z改变分区格式;
S激活分区;T改变分区类型;U撤销分区操作;Q分区完成。
硬盘引导管理器选择界面,这里我们只有一个系统,所以选择第一项,标准引导,进入磁盘分区界面
说明:先规划好如何分区
FreeBSD
swap M
/ M
/data M
按C,创建新分区,输入swap分区的大小,这里是(单位换算: ST=/2//=M)
选择Swap
继续按C创建新分区,输入分区大小
选择FS系统分区
挂载点/
继续按C创建新分区,输入
选择FS系统分区
挂载点:/data
整个分区设置完成,按Q使设置生效
选择分类界面,由于是服务器,我们不选择任何软件包,直接默认OK,返回到主菜单
选择安装介质,我们是光盘安装的,所以选择第一项CD/DVD
询问是否确认安装,这里选择YES
正在安装,安装完成之后进入下面配置界面

默认OK
是否配置网络,这里选择NO,整个安装完成之后再配置
设置网关,选择NO
是否启用超级守护进程,选择NO
是否开启SSH远程登录,现在NO稍后再开启
是否启用FTP服务,选择NO
是否启用NFS服务,选择NO
是否启用NFS客户端,现在NO
配置控制台,选择NO
时区设置,选择NO
键盘设置,NO
是否安装更多软件包,选择NO
是否添加一个普通账号,这里不添加,选择NO
设置root密码
输入密码
再次输入密码
是否返回到上级菜单,选择YES
默认第一项,退回到主菜单OK
默认第二项,退出标准安装模式
安装完成,系统重启,选择YES
取出安装光盘,默认OK,系统重启
进入登录界面,输入root账号、密码登录
系统登录成功
至此,FreeBSD 8.2安装完成
SUSE Linux Enterprise Server SP1 安装教程图文详解 一、说明:操作系统:SUSELinuxEnterpriseServerSP1下载地址:
Archlinux 安装教程图文详解 一、说明:操作系统:ArchLinux..下载地址:位:
u盘安装Linux系统(Linux镜像通过U盘进行安装)的步骤 想不想体验一下Linux下呢?刻盘太浪费钱,而U盘却可以多次利用。本文就是要介绍如何通过U盘安装Linux系统的。只要用Universal-USB-Installer这个软件,大多
标签: freebsd安装pkg
本文链接地址:https://www.jiuchutong.com/biancheng/357363.html 转载请保留说明!