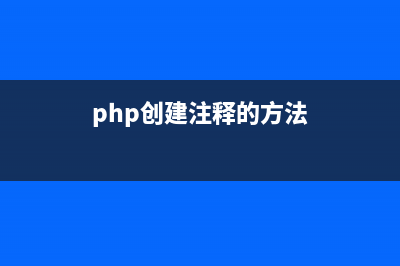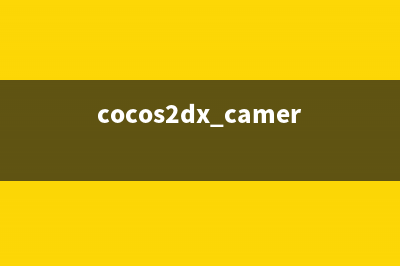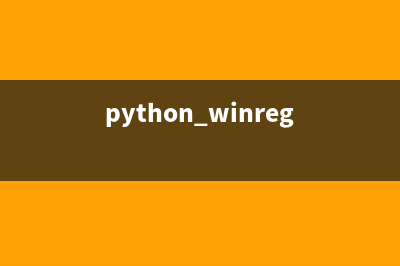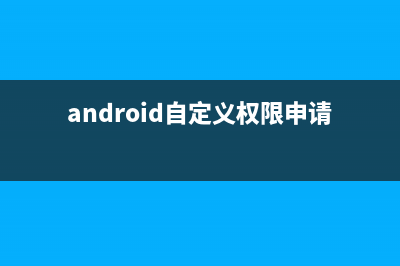位置: 编程技术 - 正文
安装u启动win7PE系统维护工具箱到电脑本地系统盘图文教程(u盘pe安装win7系统)
编辑:rootadmin推荐整理分享安装u启动win7PE系统维护工具箱到电脑本地系统盘图文教程(u盘pe安装win7系统),希望有所帮助,仅作参考,欢迎阅读内容。
文章相关热门搜索词:u盘启动盘安装win7系统步骤,u盘启动盘装win7系统,u盘pe装win7,u盘启动盘安装win7系统步骤,u盘启动盘安装win7系统详细过程(菜鸟看就会),用u启动安装win7系统,u盘启动盘装win7系统,用u启动安装win7系统,内容如对您有帮助,希望把文章链接给更多的朋友!
首先接着上述所说的完成安装到电脑里面以后运行了主程序,打开主程序有两种模式(选择安装位置)可供大家选择:(如下图所示)
①电脑本地系统盘;
②移动磁盘(u盘);
现在我们点击勾选“电脑本地系统盘”,如下图所示:
正如上图所示当勾选好“电脑本地系统盘”以后,再点击“开始安装”按钮即可,那么接下来就会出现一个确定安装的提示窗口,此时我们只需点击“确定”按钮继续即可!如下图所示:
如上图所示,当点击完“确定”按钮以后将会出现一个正在安装的进度条,如下图所示为正在安装“u启动windows7PE工具箱”到电脑本地系统盘,此时我们不要作其他操作,直到安装完成,以免安装失败!
如上图所示,当安装的进度条完成后会弹出一个安装“u启动windows7PE工具箱”已成功安装的确定窗口,如下图所示,我们只需点击“确定”按钮即可:
好了,“u启动windows7PE工具箱”到现在就已经成功安装到电脑本地系统盘里面了!如下图所示:为安装完毕后的界面,此时的“开始安装”按钮的位置会自动显示出“已安装”按钮!
到此,我们只需关闭软件窗口即可!
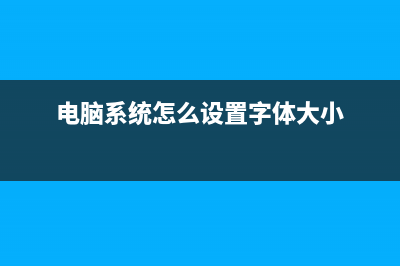
那么当我们成功安装“u启动windows7PE工具箱”到电脑本地磁盘后又该做些什么?究竟安装到哪里了?该怎么使用呢?相信这个问题大家必定会问的!别着急,继续往下看教程!
重启电脑(关机以后的话重新开机一样),开机第一画面过了以后循环按上下方向键(↑↓),直到有一个选择的界面出来位置!(该选择的界面如果您不按上下方向键的话将会停留3秒的时间,然后就 自动从电脑系统启动了,如果您按了上下方向键的话则会停留在该页面,等待您的选择!)如下图所示:
如上图所示,出现两个选项,第一个为默认的从电脑本地系统启动,第二个则是u启动windows7PE工具箱。u启动windows7PE工具箱是在系统无法进入的时候能帮您维护系统的,现在让我们选择到 “u启动windows7PE工具箱”并按下回车键“Enter”进入;如下几张图所示为进入u启动windows7PE工具箱,这个工具箱其实就是win7PE系统。
上图为已经按上下键↑↓选择到“u启动windows7PE工具箱”后的界面!
上图为选择到“u启动windows7PE工具箱”后按下回车键进入的默认界面!
上图为按上下键↑↓键选择到win7pe系统的界面!
上图为按下回车键后启动win7pe系统的界面!
上图为正在加载windows7PE系统桌面的界面!
上图为已经进入u启动windows7PE系统桌面的界面!
当顺利进入win7PE系统后,就可以任意您干嘛哦,比如:格式化磁盘、硬盘分区、拷贝资料、重装系统等一系列工具一应俱全!
u启动一键急救解决系统崩溃或需重装系统情况 提问一:什么是u启动一键急救系统?回答一:一键急救系统是u启动的又一新生产品,所谓一键,就是很方便很快捷。急救系统,就是当您的系统崩溃或
电脑系统怎么设置光驱启动实现引导安装 设置光驱启动,以下是三种不同BIOS的具体设置方法:(笔记本一般只要按F键就可以实现光驱启动了。)1.AwardBIOS4.PG设置重启,按DEL进入AwardBion4.PG界面
WIN8换WIN7教程:将预装的Win8系统改装成Win7系统的方法 若您确定要将您笔记本预装的Windows8系统改装为Windows7系统,请注意如下重要事项:1.由于您笔记本预装的Windows8系统需要使用BIOS中的UEFI功能及GPT分区表
标签: u盘pe安装win7系统
本文链接地址:https://www.jiuchutong.com/biancheng/357415.html 转载请保留说明!上一篇:用u盘配合iso镜像文件安装win8.1系统图文教程(u盘制作iso镜像文件启动)
下一篇:u启动一键急救解决系统崩溃或需重装系统情况(u启动开机启动快捷键)



](https://www.jiuchutong.com/image/20240129/1706498687.jpg)