位置: 编程技术 - 正文
Mac下使用Dashboard中的应用程序的方法(苹果电脑dashboard什么意思)
编辑:rootadmin推荐整理分享Mac下使用Dashboard中的应用程序的方法(苹果电脑dashboard什么意思),希望有所帮助,仅作参考,欢迎阅读内容。
文章相关热门搜索词:苹果电脑dashboard什么意思,macos dashboard,mac dashboard,mac下使用ffmpeg为什么要用ysam,macos dashboard,macos dash,macos dashboard,mac下使用ffmpeg为什么要用ysam,内容如对您有帮助,希望把文章链接给更多的朋友!
在MAC的使用过程中,有时我们想要知道一些小的资讯,比如计算、航班以及日历等。这些是不需要大的应用程序的,只要一个小小的应用程序便可搞定。那么,不如使用 Dashboard 吧。在这里面有许多小的应用程序,可以帮助你解决许多问题哦。
Dashboard 里还有 widget 可搭配 iTunes 或 iCal 等 Mac 应用程式使用,让您不必打开原应用程式,即可取用行程和音乐。Dashboard 的好用之处还不仅于此,您可以将其他 widget 加到 Dashboard 里,或者要是您一时技痒,也可以自己制作 widget。
根据预设,当您初次启动电脑时,Dashboard 即会开启,不过要等到您按一下 Dashboard 位于 Dock 里的图像或按下 F 键将其启用,才能在萤幕上看到 Dashboard。若要将其隐藏,请在 Dashboard 里按一下 widget 以外的区域,或再按一下 F 键。以下是 Dashboard 的快速入门指引。
使用 Dashboard
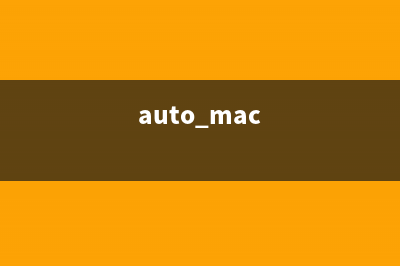
1.按一下 Dashboard 位于 Dock 里的图像或按下 F 键来将其启用。
2.萤幕上会出现一组预设的 widget。您可以用拖移 widget 的方式来改变它们的位置(按一下 widget 并按住滑鼠按钮,然后移动滑鼠。若您是使用触控式轨迹板,则请移动您的手指)。
3.如果想看到 Mac 上所有的 widget,请按下萤幕左下角的开启 (+) 按钮。
4.Widget Bar 会从萤幕下方滑出,里头显示了所有 Mac 上的 widget。您可以按下 Widget Bar 两端的箭头按钮来显示更多 widget。
5.只要按一下 Widget Bar 里的图像,即可将 widget 加到 Dashboard 里。
6.如果您想下载更多 widget,请按“更多 Widget”按钮一下,前往 Apple 的 Dashboard 下载网页。
7.若要移除 Dashboard 里的 widget,请在 Widget Bar 显示时,按一下想移除的 widget 上的关闭按钮(有个白色叉叉的黑色圆形按钮)。
8.若要关闭 Widget Bar,请按一下萤幕左下角的关闭按钮(位于 Widget Bar 上方、打个叉叉的圆形按钮)。
9.您只要选取 widget 即可开始使用,例如按一下 Dictionary widget,在搜寻栏位里输入单字;按一下“便条纸” widget 记几张便条纸;或是按“拼图?戏”一下开始玩拼图。


