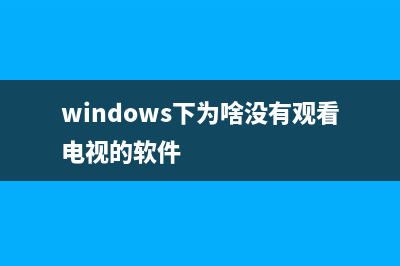位置: 编程技术 - 正文
windows系统下通过设置权限来管理公用电脑的方法分享(winton)
编辑:rootadmin推荐整理分享windows系统下通过设置权限来管理公用电脑的方法分享(winton),希望有所帮助,仅作参考,欢迎阅读内容。
文章相关热门搜索词:win10internet通信管理,winton,window10通讯在哪里,win7系统通讯在哪,win10通讯,winton,windton,winton,内容如对您有帮助,希望把文章链接给更多的朋友!
图1
2.添加组 为了管理上的方便,我们最好创建一个独立的组,并将刚才创建的用户添加到这个组中。在图1所示的对话框中右击“组”,选择“新建组”。在打开的“新建组”对话框中填写组名gongyong,然后单击“添加”按钮打开“选择用户”对话框。在“输入对象名称来选择”框中键入刚建立的用户bangong并单击“确定”按钮。这时你可以发现在“新建组”对话框中已经出现了名为bangong的成员。按同样的方法将其他用户也添加进来,最后依次单击“创建→关闭”按钮即可(如图2)。
图2

小提示 添加组成员时,也可在“选择用户”对话框中依次单击“高级→立即查找”按钮。在“搜索结果”列表中点选刚刚创建的用户并单击“确定”按钮进行添加。
第二步:设置权限 建立了我们需要的用户和组以后,下面就要赋予这些用户或组不同的权限了。假设机器中有“教师论文”和“学生成绩”两个文件夹,我们想让gongyong组的所有成员都有读写“教师论文”文件夹的权限;“学生成绩”文件夹只赋予bangong这一个用户读写权限,而gongyong组的其他成员只有读取的权限。实现方法简述如下: 1.gongyong组权限设置 在“教师论文”文件夹上右击,选择“属性”。在打开的“教师论文 属性”对话框中切换至“安全”选项卡。单击“添加”按钮,打开“选择用户或组对话框”。在“输入对象名称来选择”框中键入组名gongyong,并单击“确定”按钮。接下来在gongyong的权限”选择框中补充勾选“写入”权限,单击“确定”按钮权限生效(如图3)。
图3
2.bangong用户权限设置 按照同样的方法设置gongyong组对“学生成绩”的访问权限,只是不要勾选“写入”权限。然后在“学生成绩 属性”对话框中再次单击“添加”按钮,在“输入对象名称来选择”框中键入用户名bangong并单击“确定”按钮。然后在bangong的权限”选择框中补充勾选“写入”并单击“确定”按钮使权限生效。 小提示 尽管系统会将新建的用户自动添加到Users组中,但是对于文件夹而言,我们设置的gongyong组的权限与Users组相同或比Users还高,因此不必担心会出现用户越权访问的问题。 第三步:具体使用 假设某教师以gongyong组中的其他用户身份(如chuyin)登录系统,那么他只在“教师论文”文件夹中具有读取、删除和写入的权限,而在“学生成绩”文件夹中则只能读取文件。如果某教师以bangong的身份登录系统,则他对两个文件夹都具有读写权限。 通过上述操作,我们赋予了gongyong组和bangong用户对相同资源的不同访问权限。当然文中所举实例比较简单,你可以根据实际情况为硬盘资源设置更为合理的访问权限。以上方法同样适用于Windows 和XP。
怎么更改桌面图标 如何更改桌面图标(图解) 简介windows系统中其实已经提供了更改程序的快捷方式的功能。有时候你觉得某个程序的图标实在太难看了,或者,你比较喜欢自定义,什么都想按照自
Windows 演示设置如何使用命令行控制 在Windows7上,微软引入了一个叫Windows移动中心的程序,在这里,可以集中控制笔记本计算机的各项主要设置,例如电源方案、屏幕亮度等等。在Windows8中
解决Windows下删除文件没有权限的方法 Vista和windows7下①右键点击要删除的文件夹或文件属性,再点安全高级所有者。②点编辑继续其他用户或组,在输入选择的对象名称里面输入你的用户名
标签: winton
本文链接地址:https://www.jiuchutong.com/biancheng/359513.html 转载请保留说明!