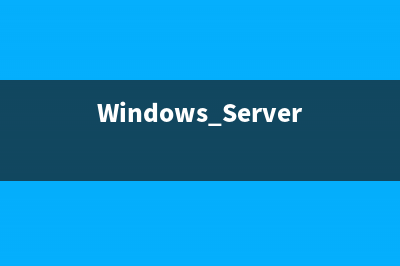Windows Server 如何找到经典的“开始”按钮 大家都知道在新的Windows 8中,Windows桌面的左下角,伴随众多Windows用户多年的“开始”按钮不见了。其实,在服务器版本方面的Windows Server 中同样在任务栏移除了“开始”按钮。关于任务栏“开始”按钮的取消就引起了热议。很多用户对此不满,但是取消就是事实,下面我们来看一下如何在Windows Server 中如何快速启动“开始”按钮。 Windows Server 新的开始按钮其实“开始”按钮在新版的Windows Server 中并没有消失,只是换了个位置,我们在上图中可以看到,新的开始按键放在屏幕的右侧,与之前的在左下角的位置换了个位置,这个位置是自动隐藏的,只有当我们的鼠标放在桌面的右下角,这个“开始”按钮就会自动弹出来,点击“开始”按钮,我们就可以体验新的开始按钮中的功能了。 Windows Server 新的开始桌面点开“开始”按钮后,我们就进入新的开始界面,在整个桌面上,可以看到我们在日常经常用到的一些应用(服务器管理器、任务管理、计算机等)。双击鼠标我们就可以打开应用,单击图片我们可以选中应用,并且进行“删除”等操作,我们可以用鼠标直接拖动图标定义位置,而在整个桌面的右上角,我们可以看到我们的登陆账号,我们可以通过此按钮切换账号和锁定屏幕等操作。 Windows Server 开始桌面当我们想回到电脑桌面的时候,我们点击整个桌面的最下面的“Desktop”按钮,我们就回到了我们熟悉的传统的操作界面。Windows Server 相比Windows 8中的互相切换的方式要少一些,这主要是二者面对的用户群不同,Windows Server更注重命令方面的操作,并不是所有的Windows 8功能在服务器版本上都能应用。 Windows Server 找到软件工具:在新的开始界面中,我们可能看到的并不是我们想到的“工具”,有很多功能我们并不知道在哪,其实这个也很简单,只需要我们再开始界面的空白地方单击鼠标右键,在屏幕的下方就会弹出一个“所有应用”的选项,点击进入,我们就看到下面的页面了。 Windows Server 工具页面在这个工具页面,我们可以看到所有的工具,如果我们经常用到某个应用,我们可以右键单击选中这个应用,这个时候我们看到屏幕下面会弹出几个提示,是把这个程序固定到桌面、任务栏或采用管理员登陆模式等选项。 Windows Server 设置工具具体选项如下:1.固定到开始屏幕 2.固定到任务栏 3.打开新窗口 4.以管理员身份运行 5.以用户身份运行 6.打开文件夹位置 新版的Windows Server 在关机方面也一直困扰着用户,没有原先的开始按钮,笔者当时甚至花了十多分钟去找关机按钮,最后只能用任务管理器关机,非常无奈!如今现在这里给大家总结了四种关机方法可以帮大家关闭电脑。 1.利用“Win + i” 快捷键或者借助鼠标滑至桌面右下角,调出菜单工具栏。点击“电源”即可看到下图的界面。 Windows Server 关机按钮 2. 利用快捷键“Alt + F4”,调出关闭窗口,这个功能只适用于传统桌面。在开始界面中,“Alt + F4”为“关闭Metro应用”功能。 3.快捷键“Ctrl + Alt + Del ”,关机选项在桌面右下角。 4.Win +R 下运行“shutdown.exe -s -t ”命令。
推荐整理分享Windows Server 2012实用技巧集锦,希望有所帮助,仅作参考,欢迎阅读内容。
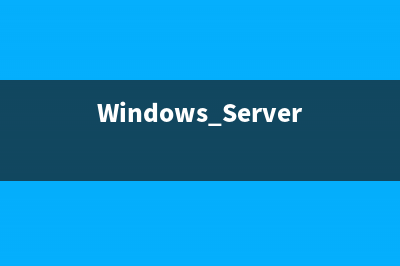
文章相关热门搜索词:,内容如对您有帮助,希望把文章链接给更多的朋友!
Windows Server 服务器管理器的详细介绍 首先是WindowsServer的启动界面,相比WindowsServerR2感觉更加的专业和简洁,如下图。图WindowsServer的启动界面启动完成后可以看到全新的服务器管理
怎样加快电脑开机时间 条优化电脑系统开机速度的技巧分享 一、BIOS的优化设置在BIOS设置的首页我们进入AdvancedBIOSFeatures选项,将光标移到FristBootDevice选项,按PageUP和PageDOWN进行选择,默认值为Floppy,这表示启动
怎么设置开机启动项 开机启动项如何设置 不少朋友的答案的设置开机启动项目,尽量减少程序开机启动,不过多数朋友都不会设置,这里编辑教大家2招轻松设置开机启动项,提高电脑开机速度