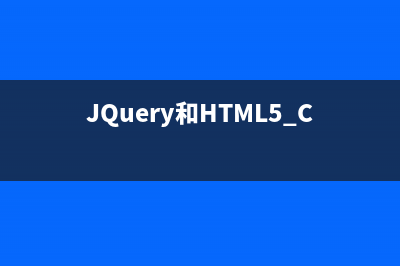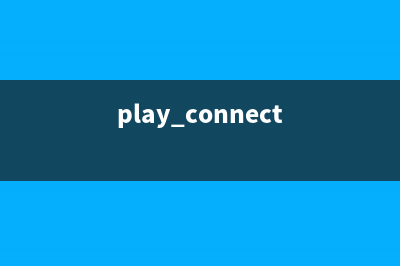如何使用屏幕保护程序 屏幕保护程序是移动的图片或图案,当你在特定的一段时间内没有使用鼠标或键盘后,这些图片或图案即会出现在计算机的屏幕上。 屏幕保护程序是个性化电脑的一种绝好方式。下面是可在 Windows 中处理屏幕保护程序的几项任务: 打开屏幕保护程序 当你打开屏幕保护程序时,它将被添加到未保存的主题。 有关详细信息,请参阅 主题入门。 通过以下方式打开“屏幕保护程序设置”:从屏幕的右边缘向中间轻扫,点击“搜索”(如果使用鼠标,则指向屏幕的右上角,然后将指针向下移动,再单击“搜索”),在搜索框中输入“屏幕保护程序”,然后依次点击或单击“设置”和“更改屏幕保护程序”。 在“屏幕保护程序”列表中,点击或单击某个选项,然后点击或单击“确定”。 提示:若要停止屏幕保护程序并返回桌面,请点击屏幕,移动鼠标或按任意键。 更改屏幕保护程序 如果你希望尝试不同的屏幕保护程序,你可以选择 Windows 附带的多个屏幕保护程序。 通过以下方式打开“屏幕保护程序设置”:从屏幕的右边缘向中间轻扫,点击“搜索”(如果使用鼠标,则指向屏幕的右上角,然后将指针向下移动,再单击“搜索”),在搜索框中输入“屏幕保护程序”,然后依次点击或单击“设置”和“更改屏幕保护程序”。 在“屏幕保护程序”列表中,点击或单击要使用的屏幕保护程序,然后点击或单击“确定”。 提示:若要查看屏幕保护程序的显示效果,请在点击或单击“确定”之前点击或单击“预览”。 若要结束屏幕保护程序预览,请点击屏幕,移动鼠标或按任意键,然后点击或单击“确定”以保存更改。 关闭屏幕保护程序 如果你根本不需要使用屏幕保护程序,你可以将其关闭。 通过以下方式打开“屏幕保护程序设置”:从屏幕的右边缘向中间轻扫,点击“搜索”(如果使用鼠标,则指向屏幕的右上角,然后将指针向下移动,再单击“搜索”),在搜索框中输入“屏幕保护程序”,然后依次点击或单击“设置”和“更改屏幕保护程序”。 在“屏幕保护程序”列表中,点击或单击“(无)”,然后点击或单击“确定”。 将自己的照片用作屏幕保护程序 通过选择一些照片用在幻灯片中,你可以创建个性化的屏幕保护程序。 通过以下方式打开“屏幕保护程序设置”:从屏幕的右边缘向中间轻扫,点击“搜索”(如果使用鼠标,则指向屏幕的右上角,然后将指针向下移动,再单击“搜索”),在搜索框中输入“屏幕保护程序”,然后依次点击或单击“设置”和“更改屏幕保护程序”。 在“屏幕保护程序”下,点击或单击“照片” 若要更改一个或多个屏幕保护程序设置,请点击或单击“设置”,然后执行以下一个或多个操作: 若要指定用作屏幕保护程序的照片,请点击或单击“浏览”,选择包含要使用的照片的文件夹,然后点击或单击“确定”。 若要更改幻灯片的放映速度,请点击或单击“幻灯片放映速度”旁边的列表。 如果希望以随机顺序显示照片,请选中“无序播放图片”复选框。 点击或单击“保存”以保存所做的设置更改。 然后在“屏幕保护程序设置”对话框中点击或单击“确定”。温馨提示:数码相机或者单反拍摄照片也可以事先按照比例调整好后再设置为屏保。 从电脑中删除屏幕保护程序 如果你安装的屏幕保护程序出现问题,或知道不会再使用它,可以将它从电脑中卸载。 (无法卸载 Windows 自带的屏幕保护程序。) 通过以下方式打开“屏幕保护程序设置”:从屏幕的右边缘向中间轻扫,点击“搜索”(如果使用鼠标,则指向屏幕的右上角,然后将指针向下移动,再单击“搜索”),在搜索框中输入“屏幕保护程序”,然后依次点击或单击“设置”和“更改屏幕保护程序”。 点击或单击要删除的屏幕保护程序,然后点击或单击“卸载”。
推荐整理分享windows8系统中使用屏幕保护程序(打开/更改/关闭/删除)(windows8功能设置),希望有所帮助,仅作参考,欢迎阅读内容。

文章相关热门搜索词:windows8使用技巧,windows8功能,win8功能,win8功能,win8功能,windows8如何使用,windows8使用技巧,windows8使用技巧,内容如对您有帮助,希望把文章链接给更多的朋友!
win8设定计算机睡眠时间图文操作步骤 1、进入桌面后,使用快捷键Win+X,出现如下图所示界面,并选择控制面板选项;2、进入控制面板后,按步骤1,首先把右上角的查看方式更改为大图标,
win8系统让如何关闭系统休眠功能(图文) win+X(窗口键+X)在弹出菜单选择电源选项在弹出的窗口选择更改计算机睡眠时间在弹出的窗口点击使计算机进入睡眠状态的下拉框然后选择从不然后点击
win8系统ip地址本地连接设置图文教程 win+x(窗口键+X键)打开菜单,选择控制面板在打开的控制面板中选择查看网络状态和任务在打开的网络和共享中心选择更适配器设置在打开的网络连接页