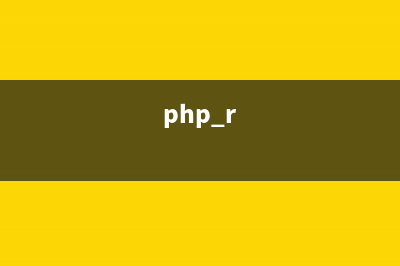位置: 编程技术 - 正文
win8如何创建图片密码具体图文步骤(win8.1新建桌面)
编辑:rootadmin推荐整理分享win8如何创建图片密码具体图文步骤(win8.1新建桌面),希望有所帮助,仅作参考,欢迎阅读内容。
文章相关热门搜索词:win8怎么添加桌面图标,win8创建新桌面,win8怎么创建无线网络连接,win8.1新建桌面,win8怎么添加桌面图标,win8系统怎么创建局域网,win8怎么新建桌面,win8怎么创建新用户,内容如对您有帮助,希望把文章链接给更多的朋友!
图片密码是Windows 8相较于Windows 7新增的一种登录方式,快速、流畅而且支持用户自定义。
Windows8图形密码主要由图片和手势两部分构成,极大的方便了触摸屏用户。普通电脑借助鼠标体验图片密码功能,可以说是遭罪。所以小编不建议传统PC用户使用图片密码功能。
本文,Windows 8技巧课堂要教给大家的是如何创建图片密码。
第一步:进入控制面板
进入控制面板
如上图,进入控制面板,选择“用户”选项,在右侧会看到相对应的选项,其中一项就是“创建图片密码”,选择该项。
第二步:输入文本密码,进行验证
输入文本密码,进行验证

按照提示输入预先设置的文本密码。
第三步:选择要设置为“密码”的图片
选择要设置为“密码”的图片
选择一张你喜欢的图片,作为“密码图片”。
第四步:创建“手势密码”
创建“手势密码”
选择好“密码图片”后,就需要开始设置真正的“图片密码”了,“图片密码”由点、线、圈组成,你可以结合这三种手势进行设置。
第五步:重复输入“图片密码”
设置成功
待你正确输入刚刚设置的“图片密码”后,系统将会提示你成功设置“图片密码”,而图片密码将会在你下次登录系统时生效。当然,若是你多次操作都未输入正确“密码”,系统则会返回“文本密码”验证界面,此时就可以通过文本密码登录系统。
windows8系统为不同应用窗口自动切换输入法图文教程 首先在Windows8中按下Win+X快捷键调出界面左下方的快速链接菜单,选择控制面板。图示:Win8快速链接菜单在Win8控制面板依次选择时钟、语言和区域语言
win8消费者预览版如何进安全模式具体步骤 安装Windows8消费者预览版之后,是否在为狂按F8或shift+F8进不了安全模式而烦恼?看了以下图文教程步骤就可以轻松完成了。操作步骤如下:1.添加安全模
win8系统修改登录界面DPI设置的具体方法 开头寄语:随着显示器技术的发展,屏幕的分辨率在不断地提升,x分辨率的显示器也开始成为一般设备啦!不过Windows系统的默认DPI还停留在DPI,
标签: win8.1新建桌面
本文链接地址:https://www.jiuchutong.com/biancheng/363829.html 转载请保留说明!