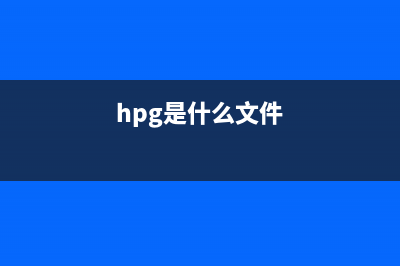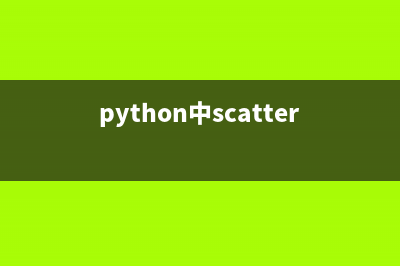位置: 编程技术 - 正文
Hyper-V虚拟机联网设置步骤(图文)(hyper虚拟机连接外网)
编辑:rootadmin推荐整理分享Hyper-V虚拟机联网设置步骤(图文)(hyper虚拟机连接外网),希望有所帮助,仅作参考,欢迎阅读内容。
文章相关热门搜索词:hyper虚拟机网络怎么设置可以与本机连接,hyper-v虚拟机联网设置,hyperv虚拟机联网,hyper-v虚拟机使用教程,hyper-v虚拟机联网,hyper虚拟机连接外网,hyper-v虚拟机联网,hyper-v虚拟机联网设置,内容如对您有帮助,希望把文章链接给更多的朋友!
Windows 8中内置的Hyper-V管理器可以说给许多人带来了惊喜!在Hyper-V管理器强大的同时,也同样面临着设置中一些不可避免的麻烦。有人说,Hyper-V虚拟机联网麻烦,其实,只要掌握了技巧,也只是举手之劳。
任何一台计算机,如果不能与网络连通,可以说已经失去了大部分的功能,Windows 8尤是如此,虚拟机亦是如此。
Hyper-V并不能对物理机的网卡进行识别,所以需要借助虚拟网卡通过物理机的网络共享实现网络链接。
在关闭Hyper-V虚拟机的情况下,选择Hyper-V管理界面中的“虚拟交换机管理器”。
在弹出的对话框中“新建虚拟网络交换机”,选择“内部”,点击“创建虚拟交换机”。
为虚拟交换机命名后点击“应用”。稍事等待后即可在左侧看到新添加的虚拟交换机。
此时,在控制面板-网络和Internet-网络和共享中心中,可以看到如下未识别的链接:
在“更改适配器设置”下面也可以见到如下设备:
这就是刚刚创建出来的虚拟交换机。
虽然有了虚拟设备,但是此时虚拟机仍不能正常链接。

在网络与共享中心下面点击现有的Internet链接:
在弹出的对话框中选择“属性”:
切换到“共享”标签下,勾选“允许其他网络用户通过此计算机的Internet连接来连接”并在下方“家庭网络连接”中选择刚刚创建的虚拟交换机——vEthernet (Hyper-V Switch),点击“确定”。
此时,在管理员模式运行的命令提示符(在屏幕左下角右键,选择“命令提示符 管理员”)中输入“route print”后会在IPv4路由表中找到关于...1的信息:
接下来,进入到Hyper-V虚拟机设置界面,在“硬件”下的“网络适配器”中,设置“虚拟交换机”为刚刚设置好的Hyper-V Switch虚拟交换机,点击“确定”。
此时再重新启动Hyper-V虚拟机,在对应的网络连接下面的TCP/IP协议中设置为“自动获取IP地址”和“自动获取DNS服务器”,则可进行网络连接。
若使用手动设置,则设置IP地址为“...X”,X为2~任意数字,子网掩码为“...0”,默认网关为 “...1”,DNS服务器设置为“...1”。注意此处的网关与DNS服务器为微软默认,没有需要请勿更改。
确定之后会发现虚拟机已经可以进行网络连接了!
若在此后更换了物理机的网络连接,需要重新设置共享,共享方式不变。
此外,如果发现虚拟机中的链接变为“未识别的网络连接”,在网络图标上带有黄色的叹号,可以按照前文在命令提示符中查看路由表是否正常,若不包含...1内容(如下图)则说明网络共享不正常,可以先禁用网络共享再按照前文重新开启即可。
除了采用共享式的内部网络连接,还可以使用外部网络连接,但是此时物理机若只含有一个网卡设备,则物理机网络连接将会断开。(一块网卡在同一时间只支持一条网络连接,虚拟机也相当于一台计算机,故不能两者同时使用。)
win8使用技巧 图文 Win8早已经问世了,专业版已经推出,笔者率先尝试了一下,感觉非常不错,操作体验很流畅,如果是平板的话,哪会爽到家的,台式机也很不错,喜欢
win8关机的常见四种方式介绍 本文针对于初次使用WIN8系统的新手用户,刚安装好win8后,由于没有传统的开始菜单很多用户对win8的系统还不习惯,不知道win8怎么关机的操作步骤;下
如何设置Windows 8不显示锁屏界面呢 我们都知道锁屏画面是Windows8中新增的一项功能。我们可以通过锁屏画面直接看到日期、时间及应用程序最新消息等。对于我这种喜欢登陆时直接输入密
标签: hyper虚拟机连接外网
本文链接地址:https://www.jiuchutong.com/biancheng/365217.html 转载请保留说明!