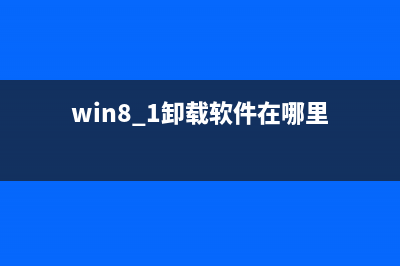收回站可能是我们在平时使用Windows时最少关注的到的部分,我们已经很习惯地将删除的文件放入回收站,或是直接Shift+Delete删除连回收站都不用进。但是在Win8中可能会有人不淡定了,因为现在删除文件时不会弹出确认对话框了。这一改动可能让一部分备感方便,同时也让一部分簇新的用户抓狂,尤其是习惯Shift+Delete的可是直接就把文件删了。其实这只是个设置的问题,本期的Win8大百科将帮大家把删除确认框找回来。删除确认对话框删除确认对话框首先我们右击回收站点击属性,也许在此之前有不少用户从来没关注过回收站的属性。在属性中我们可以看到“显示确认对话框”的选项,只要把它勾上就能找回确认对话框了。勾选“显示删除确认对话框”不过有可能会有用户发现这个选项是灰的不能更改,这样的我们就要多一些步骤了。使用“Windows键+X”的快捷键然后选择“运行”,输入“gpedit.msc”命令并确认。在弹出的“本地组策略编辑器”中找到“用户配置”—“管理模板”—“Windows组件”—“文件资源管理器”,然后在右侧找到“删除文件时显示确认对话框”并双击它。找到“删除文件时显示确认对话框”选择“已禁用”在新弹出的窗口中我们选择“已禁用”,保存设置之后再回到回收站属性,我们就会发现“显示确认对话框”选项已经可用了,现在再勾上它就能找回删除时的确认对话框了。文件资源管理器如果你平常很少用到或是根本不用“库”的话,那么文件资源管理器默认的打开位置可能会让你感觉不太舒服,而这时如果打开的是“我的电脑”则会更加实用。这里我们就想办法让文件资源管理器直接打开“我的电脑”。直接打开“我的电脑”由于Win8的程序位置藏得都比较深,所以我们建议先把文件资源管理器固定到任务栏上来。在开始屏幕中空白处右击选择“所有应用”,在其中找到文件资源管理器并右击它,就可以看到“固定到任务栏”的选项。固定到任务栏现在回到任务栏,右击文件资源管理器,再右击弹出窗口中的“文件资源管理器”选择属性。然后在目标后面的输入框中输入“%windir%explorer.exe ,”,这样我们再点击任务栏上的文件资源管理器,就可以直接开打“我的电脑”了。右击选择属性更改目标位置这期的Win8大百科我们介绍的是两个非常简单小窍门,不过这两个小窍门在很多时候都很有用,这一方面是延续了我们从前一代操作系统中养成的习惯,另一方面放操作变得更快捷。删除对话框和文件资源管理器打开“我的电脑”,这两个小技巧大家都学会了吗?
推荐整理分享Win8找回删除确认对话框的方法(图文教程)(win系统找回删除文件),希望有所帮助,仅作参考,欢迎阅读内容。
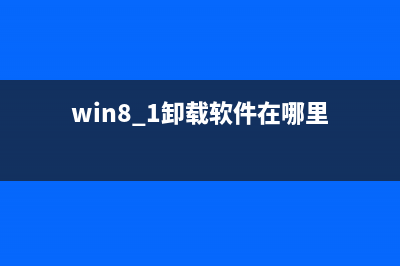
文章相关热门搜索词:windows找回误删文件,win8如何恢复删除的文件,win8文件误删,win10找回永久删除文件失败了,win8如何恢复删除的文件,win8如何恢复删除的文件,win8恢复删除文件,win8如何恢复删除的文件,内容如对您有帮助,希望把文章链接给更多的朋友!
win8歌词渐变效果实现代码 复制代码代码如下:ListViewBorderBrush="Red"BorderThickness="2"Name="lv1"HorizontalAlignment="Left"Height=""Margin=",,0,0"VerticalAlignment="Top"Width=""ListView.ItemTemplateDataTempl
win8系统下卸载应用的方法介绍 键盘操作:在Win8开始屏幕界面下按Ctrl+Tab组合键,进入Win8应用管理界面,可以看到所有已经安装的应用。触控屏操作:在Win8开始屏幕界面下用手指从屏
win8开机进桌面 win8能设置开机直接进入桌面实现方法 微软Windows8正式发布已经一个月了,并已有不少用户进行了安装体验,Windows8系统在视图界面上提供桌面模式与动态磁条(Metro)模式两种,不过有部分用户