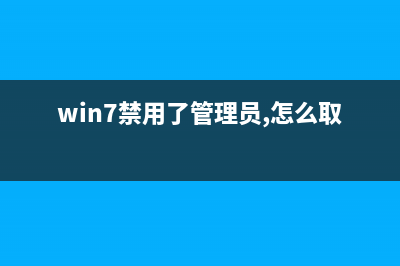位置: 编程技术 - 正文
Win8操作系统设置创建图片密码与Pin码的图文步骤(win8电脑设置在哪)
编辑:rootadmin推荐整理分享Win8操作系统设置创建图片密码与Pin码的图文步骤(win8电脑设置在哪),希望有所帮助,仅作参考,欢迎阅读内容。
文章相关热门搜索词:win8 系统设置,win8设置在哪,win8 设置,window8系统设置在哪里,win8.1设置在哪,win8电脑设置在哪,win8 系统设置,win8 设置,内容如对您有帮助,希望把文章链接给更多的朋友!
在微软最新的Win8系统中,用户除了可以使用微软账户密码与普通密码作为开机密码外,还可以使用支持收拾操作的图片密码与更为简单的Pin码。下面,笔者就将详细介绍设置图片密码与Pin码的方法。 图片密码是一种帮助用户保护触摸Win8电脑的全新方法。用户可以选择图片并在图片上画出各种手势,以此来创建属于自己的独一无二的密码。接下来我们来看看设置图片密码的流程。

一、在屏幕右侧的Charm条的“设置”中,选择“更改电脑设置”。
更改电脑设置 二、在“用户”栏里,选择“创建图片密码”。 创建图片密码 3、创建图片密码前,需要确认目前的微软账户密码。 确认当前密码 4、进入设置图片界面,这里我们需要先选择电脑中的图片。 设置图片界面 在电脑中选取图片 5、之后便可以设置手势了。图片密码的具体设置方法是,选择一张图片后,你可以直接在触摸屏上“画”出圆、直线和点的组合。这些手势的大小、位置和方向都将成为图片密码的一部分。 确认图片 设置手势(灰色线条为笔者设置的手势轨迹) 设置完成 通过以上流程,我们在进入系统时,就可以通过刚才设置的图片密码来解锁了。 创建Pin码 Pin码也是Win8最新加入的新功能,因为Windows 8将大幅支持移动设备终端,所以使用四位数的Pin码更为方便。下面我们来看Pin码的设置流程。 首先,设置Pin的路径与图片密码相同,同样在“电脑设置—用户”中。 选择“创建Pin码” 三、用户在创建Pin码之前,同样需要确认现在的账户密码。 确认密码四、输入Pin码即可。
创建Pin 建好以后,下次登入系统就默认为输入PIN码了(直接输入四个数字)。经过测试,Pin输入错误没有次数限制,和普通密码一样。 当然,我们也可以更改用之前的密码或图片密码登录,只要在登录界面选择输入框下的“登录选项”,选择方式即可。如何改进Windows8中Update 的更新重启机制 使用WindowsUpdate自动更新,就不必联机搜索更新,也不必担心计算机缺少Windows的关键修复程序。Windows会自动检查适用于计算机的最新更新。根据所选择
微软公布Win8的推荐硬件配置要求 Win8消费者预览版发布后,什么样的电脑能装Win8就成了大家最关心的问题。日前,微软集团副总裁GrantGeorge在官方博客上公布了一些最适用于Windows8消费
Win8系统登录也个性 教你创建图片密码 如果大家使用过iPhone手机或者Android系统的手机,都知道有个密码锁屏的功能,有的是输入数字或者字母方式解锁,有的是通过手势画成一个图案解锁,
标签: win8电脑设置在哪
本文链接地址:https://www.jiuchutong.com/biancheng/365909.html 转载请保留说明!上一篇:Win8保留了开始菜单文件夹 所在的位置(如何保留windows.old)
下一篇:如何改进Windows8中Update 的更新重启机制(如何改进个人工作作风)