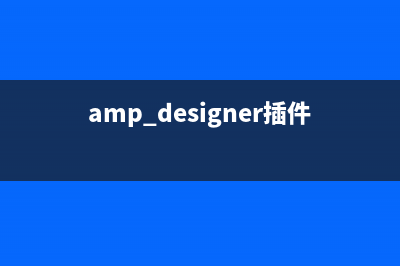位置: 编程技术 - 正文
Win10系统自带加密文件夹的两种方法(win10添加功能在哪)
编辑:rootadmin推荐整理分享Win10系统自带加密文件夹的两种方法(win10添加功能在哪),希望有所帮助,仅作参考,欢迎阅读内容。
文章相关热门搜索词:win10 自带,win10 自带,win10系统自带加密,win10自带加速器吗,win10系统自带加速器,win10系统自带加密,win10系统自带加密,Win10系统自带加密 用的什么软件,内容如对您有帮助,希望把文章链接给更多的朋友!
在Win系统中,我们可以利用系统自带的软件来加密系统中的某些文件,当该文件被移动至其他分区时,使用者是无法打开该文件的,那么我们该怎么操作呢?欢迎大家速来围观我的经验啦。
一、右键菜单中添加“加密”选项
1、如果我们平时加密文件都这么麻烦的话,想必小伙伴们都十分恼火,那么我们可以将加密按钮添加至右键菜单。在桌面上按下Windows徽标键+R键,打开运行菜单命令,然后输入"regedit"命令,打开注册表编辑器。
2、接下来,我们双击打开注册表左侧页面,依次双击左侧的子栏目,将注册表项定位至以下子项:HKEY_CURRENT_USERSoftwareMicrosoftWindowsCurrentVersionExplorerAdvanced
3、接下来,在打开的Advanced子项页面右侧空白处,击右键,选择“新建-位DWORD值”按钮,并将该键值命名为“EncryptionContextMenu”。
4、接下来,我们双击已经创建完成的EncryptionContextMenu子项,然后将该键值改为1,同时保存对注册表的更改。
5、注册表项添加完毕之后,我们可以对着某一个文件或者文件夹击右键,在右键菜单中即可看到加密菜单按钮。
6、如果是对于一个已经加密的文件或者文件夹,在弹出的右键菜单就是“解密”按钮啦,点击即可快速解密或者加密,小伙伴们赶快试试吧。

一、加密文件(夹)
1、首先,我们在电脑中找到需要加密的文件或者是文件夹,然后对着该文件或者文件夹击右键,在弹出的菜单中选择“属性”选项。
2、在文件或者文件夹属性页面中,点击首个选项卡中的“高级”菜单按钮,点击进入文件夹高级菜单属性页面。
3、在文件的属性页面设置中,点击勾选页面中的“加密内容以保护数据”选项框,然后点击确定按钮。
4、接下来,页面会提示我们是否加密父文件夹,如果你感觉有必要的话,可以连父文件夹一起加密,如果感觉没有必要的话,可以仅加密文件。
5、文件加密以后,我们可以看到该文件图标右上角中含有一个锁子的标志,那么就意味着该文件已经被成功加密啦。
6、也许有很多小伙伴们会问,为什么此处的加密文件不需要输入密码呢?其实是这样的,此处的文件加密意味着该文件只能在本电脑中本账户打开,如果将文件拷贝到其他电脑或者本电脑的其他账户中,是不可以打开的。我们点击文件加密页面中的“详细信息”按钮。
7、从该页面中可以看出此文件的确是被加密了,但是加密的密码是系统自动识别的,由于是本账户加密的文件,所以该账户对该文件拥有全部的权限,在不输入密码的情况下是可以轻松访问的。
相关推荐:
Win系统中怎么使用右键快速加密文件?
使用代码设置Win正式版暗黑皮肤主题的技巧 积木网曾经在Win早期预览版阶段介绍过如何开启Win暗黑主题的方法。当时的方法是通过修改注册表实现的。现在还有一种方法可以实现类似效果,只
win升级不了怎么办?win升级提示网卡不支持怎么办? win升级提示网卡不支持怎么办?最近,一些网友反映:使用腾讯win升级助手进行win系统升级的时候升级不了,系统提示:网卡不支持Windows,遇到
win计算机管理功能在哪?win打开计算机管理功能的方法 win计算机管理功能在哪?刚刚升级win系统的用户,在电脑操作上多少都会遇到一些问题。比如,有位windows用户因为需要管理本地和远程计算机,所
标签: win10添加功能在哪
本文链接地址:https://www.jiuchutong.com/biancheng/365957.html 转载请保留说明!