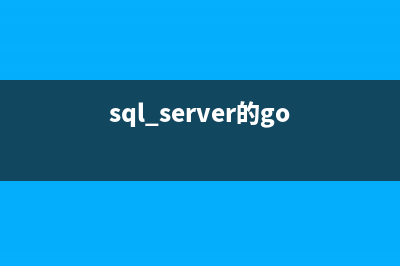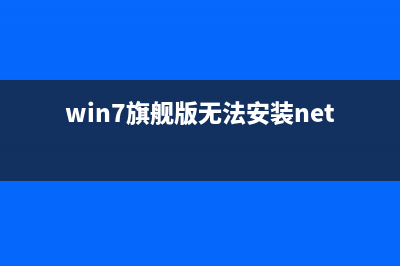位置: 编程技术 - 正文
win7如何重装系统?超强菜鸟式安装法(win7如何重装系统电脑)
编辑:rootadmin推荐整理分享win7如何重装系统?超强菜鸟式安装法(win7如何重装系统电脑),希望有所帮助,仅作参考,欢迎阅读内容。
文章相关热门搜索词:win7如何重装系统按哪个键,win7如何重装系统教程图解,win7如何重装系统按哪个键,win7如何重装系统u盘,win7如何重装系统win10,win7如何重装系统u盘,win7如何重装系统win10,win7如何重装系统?,内容如对您有帮助,希望把文章链接给更多的朋友!
笔记本电脑用了好几年,系统也越来越慢,现在绝大多数的电脑都是位的,有没有想给自己换个系统,又觉得到电脑店麻烦,那么win7如何重装系统?下面小编为大家介绍超强菜鸟式安装法,希望能对大家有所帮助!
方法/步骤
1、首先从网上下载一个自己中意的系统,百度一下,会有很多。
2、下载完成后,解压缩到非系统盘,此时你会看到解压好的文件夹里有一个SETUP.EXE的文件
3、双击SETUP.EXE文件后,会出现如图所示的界面,点击“安装Windows 7 x”
4、然后出现如图所示的设置,你只需要单击C盘的那一行即可。最上面的选项不要动,会自动帮你选择还原分区和安装两个选项,点击确定
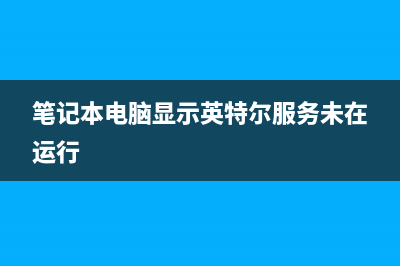
5、这时候,你会看到如图所示的界面,系统安装自此开始,不要着急,等待进度条的完成,大概需要3—5分钟左右的样子。这一部分主要是删除C盘文件,为下一步的安装做准备。
6、到达%的时候,电脑会重新启动,开始安装你想要的系统,一共4个部分,在电脑下方的进度条有显示,耐心等待,大概需要3—5分钟。
7、完成后,电脑自动重启,你就可以看到崭新的桌面了,恭喜你,到这里就安装成功了。右击电脑,在属性里可以查看系统版本。
8、如果嫌弃电脑自带的软件,可以在控制面板中的程序中删除。祝大家新系统用的顺手!
注意事项
从第四步以后,大家就不要动电脑了,一切会自己安装的,有的电脑可能会等待的时间长一些,但确保等待哦
小编重装花了分钟,你们要耐心哦
标签: win7如何重装系统电脑
本文链接地址:https://www.jiuchutong.com/biancheng/366377.html 转载请保留说明!