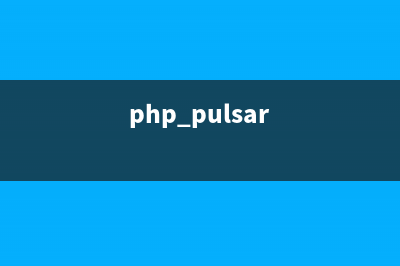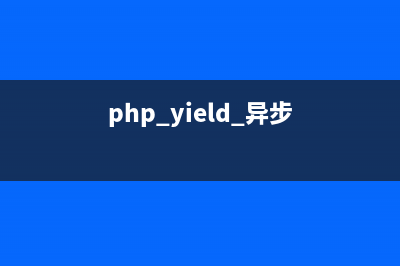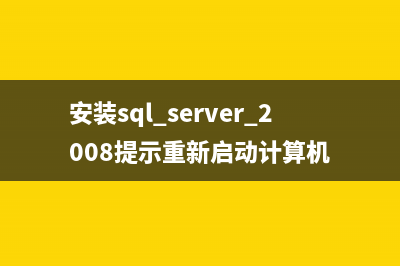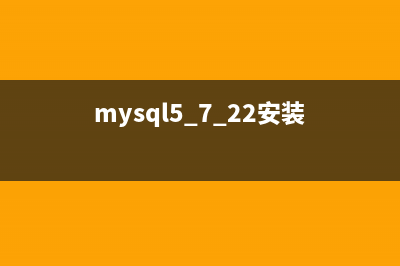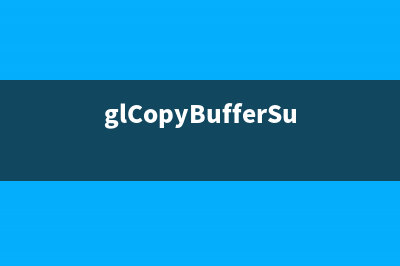位置: 编程技术 - 正文
怎样快速批量关闭win 8无法退出的全屏Metro应用的问题 (快速批量取关)
编辑:rootadmin推荐整理分享怎样快速批量关闭win 8无法退出的全屏Metro应用的问题 (快速批量取关),希望有所帮助,仅作参考,欢迎阅读内容。
文章相关热门搜索词:批量关闭程序,怎样快速批量关机电脑,怎么批量取消,批量关闭程序,快速批量取关,怎样快速批量关闭窗口,怎样快速批量关闭窗口,怎样快速批量关闭窗口,内容如对您有帮助,希望把文章链接给更多的朋友!

不管你喜欢还是不喜欢,不管你是否只能说一句脏话,微软的Win8基本上就这么定型了。很多朋友对Windows 8 Metro全屏应用感到很不爽,平板电脑下这种类似苹果iOS应用的全屏应用机制还能接受,但是在PC电脑和笔记本上也这么样,简直丧失了微软Windows多任务操作的天然优越性。 这不,很多人觉得这分明是一种倒退,赤裸裸的倒退,商店里面只能找到Metro应用,而且还必须全屏运行,打开其他应用就得靠鼠标或者键盘或者平板 电脑上的Win键来进行任务切换。很多朋友用惯了老的Windows系统,就想直接退出曾经被打开过的这些Metro应用,而不是让他们留在内存里,像僵尸一样睡在自己的系统里。 怎么弄?怎么才可以快速批量灭掉这些只会睡觉却赖着不肯退出的全屏Metro应用? 如果是单个关闭当前Metro应用,只要把鼠标移动到屏幕最上方,这时鼠标会变成小手形状,然后按住鼠标左键,把小手拖动当前窗口到屏幕最下方就可以直接关闭当前应用了。可是,要批量操作的话,这样就有些繁琐了,怎么办? 往下看—— 任务列表,不是任务管理器列表,你如果非要按下 Ctrl + Shift + Esc 调出任务管理器来挨个关闭进程也不是不可以,但是我们完全可以用更简单的快捷键或者弹纯用鼠标来实现。 如果只用鼠标,请把鼠标移动到最左上角,然后等待1秒会出来上一个应用的缩略图,把鼠标靠屏幕左侧往下移动,就会在左侧完整列出当前的Metro应用列表,当然,如果你有传统界面的Windows程序也会在这儿有缩略图显示的,这个时候,你在你想关闭的应用上面点击鼠标中键(或者点击鼠标右键,就会出来一个“关闭”项了),用鼠标中键或者右键点击这些应用缩略图挨个关闭即可。正如下图所示——
Okay,如果你是键盘党,请按下 Win键 + Tab 键,还记得Win7系统里面这个快捷键是啥子么?总之在Win8里这个快捷键可以快速调出左侧的已打开应用/程序列表,然后鼠标右键挨个关闭即可。 这种办法,比用任务管理器关闭还要简单些,但是依然对Metro全屏应用不能自己决定是永久退出还是暂时睡眠,感到很愤慨。 盲目的跟风苹果,未必就是微软的正确选择,正视下用户到底需要什么,才是最该做的,没准哪天苹果就这么开始做了。有时候觉得微软真的是为了跟风苹果反而失去了自己的最大优势。 好吧,不是该咱操的心,而且操心也没用,总之软媒小编存在的价值是提供更多新鲜独家的特色资讯和教程。
使用快捷键自由切换Windows 8的“第二屏幕” 当我们的Windows8电脑外接有其他的显示设备如显示器或者投影仪的时候,我们可以按下组合快捷键Win+P,Win8桌面右侧会向左弹出第二屏幕的操控界面,大
Win8界面鼠标操控技巧:角落和边缘的功能 微软Windows8消费者预览版已经发布,很多朋友都已经安装试用,Wimdows8系统的Metro界面简洁新鲜,触控屏用起来非常流畅顺手,不过长时间使用Windows传统
如何给Windows 8系统设置关机及关机快捷方式 对于Windows8新手来说,总是会遇到一些相当棘手且尴尬的问题,其中一个就是找不到关机的按钮,这个问题还难倒了不少朋友,小编首次使用Windows8系统
标签: 快速批量取关
本文链接地址:https://www.jiuchutong.com/biancheng/367235.html 转载请保留说明!上一篇:如何删除win8 双系统怎么删除win8分区(双win系统怎么删除一个)