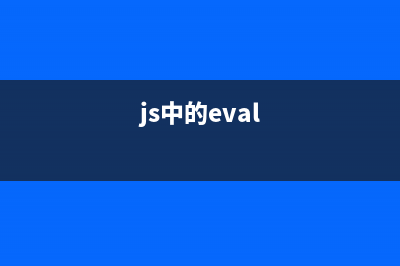位置: 编程技术 - 正文
Windows8开始屏幕取消固定应用不让其出现在开始屏幕上(win8开始界面设置)
编辑:rootadmin推荐整理分享Windows8开始屏幕取消固定应用不让其出现在开始屏幕上(win8开始界面设置),希望有所帮助,仅作参考,欢迎阅读内容。
文章相关热门搜索词:win8开始界面设置,win8开始屏幕设置,windows8开机界面,windows 开始屏幕,win8开机画面设置,windows8开机界面,windows8.1开始界面,windows8开机界面,内容如对您有帮助,希望把文章链接给更多的朋友!
在Win8系统中,我们可以把应用固定在开始屏幕上,方便我们快捷打开。那么如果我们不想要某个应用出现在开始屏幕上,该如何在开始屏幕取消固定该应用呢?
如果你确定不再需要某个磁贴继续位于“开始”屏幕中,则可以从“开始”屏幕取消固定该磁贴。 取消固定应用与卸载应用不同 — 如果你从“开始”屏幕取消固定某个应用,该应用在你搜索它时仍会出现,并且当你需要再次查找它时,它仍将出现在应用视图中。
操作方法

1.在“开始”屏幕上,长按或右键单击要取消固定的磁贴。
你可以选择多个磁贴并一次性取消固定它们。 要清除选择,请在“开始”屏幕或应用视图中,点击或单击屏幕上的空白区域,或者点击或单击“自定义”。
2.点击或单击“从‘开始’屏幕取消固定”。
系统将从“开始”屏幕中移除你所选择的应用,但这些应用在你搜索它们时仍将出现在应用视图中。
Win8系统取消开始屏幕固定应用的方法简单易操作,掌握了这个方法,我们就可以把不常用的应用从开始屏幕上拿下来,这样不仅能保持开始屏幕的整洁,也能提高使用效率。
Windows 8.1系统自定义开始屏幕改变默认的状态 Windows8.1系统上的开始屏幕在第一次启动后,默认的状态都是一样的。默认状态的开始屏幕无论应用磁铁的位置或是大小往往不符合我们的喜好,那么如
win8.1双系统删除Ubuntu系统的详细方法教程 电脑上面安装了两个系统,一个是windows8.1一个是Ubuntu系统。现在不想使用Ubuntu系统了,该怎么删除Ubuntu系统呢?1、首先,我们通过右键计算机管理磁盘
电脑双系统删除win8.1的方法 现在安装双系统尝个鲜的朋友越来越多了。那么,安装Windows7和Windows8.1双系统之后如何删除Windows8.1呢?下面就来介绍。1、启动Windows7,点击开始-运行。
标签: win8开始界面设置
本文链接地址:https://www.jiuchutong.com/biancheng/367913.html 转载请保留说明!


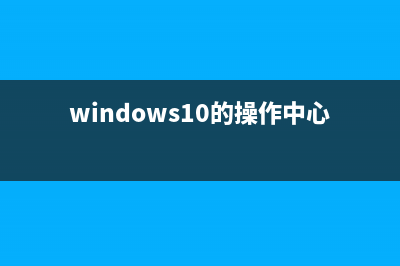
![[Java框架-grails从基础到实践]7、集合(java grid)](https://www.jiuchutong.com/image/20240129/1706503768.jpg)