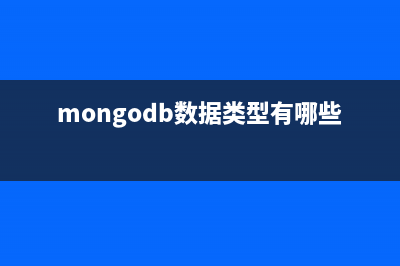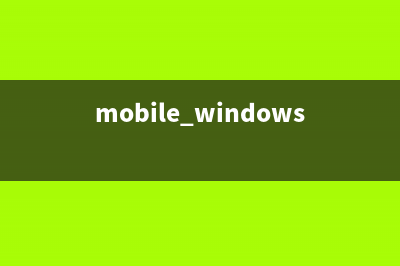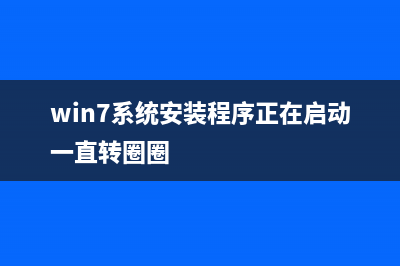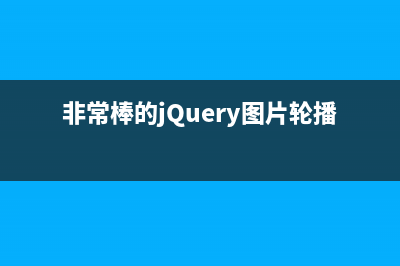前言 第一篇:超级工具/Terminals,xterms 和 Shells 一、超级工具 二、为了说明 shell ,这里需要一些背景知识。 1、Terminals, xterms 与 Shells 2、终端(Terminals) 3、xterms 4、Shells 三、Shell 起步 第二篇:自动补齐/命令行的历史记录/编辑命令行/可用的 Shell 快捷方式 一、自动补齐; 二、命令行的历史记录 三、可用的 Shell 快捷方式 第三篇:命令的排列/命令的任务调度/命令的替换 一、命令的排列 二、命令的任务调度 三、命令的替换 第四篇:文件名匹配/输出重定向 一、文件名匹配 二、引用 shell 的特殊字符 三、输出重定向 1、在多个命令间重定向 2、重定向至文件 第五篇:bash 配置文件/提示符/改变 $PATH 一、bash 配置文件 二、提示符 三、改变 $PATH 第六篇:命令的别名、Shell 函数/从这里出发/Shell 常见问题 一、命令的别名、Shell 函数 1、命令的别名 2、Shell 函数 二、从这里出发 关于本文 相关文档 +++++++++++++++++++++++++++++++++++++++++++++++++++++ 正文 +++++++++++++++++++++++++++++++++++++++++++++++++++++ 版权信息 本文的内容来源于 MUO 的 Basics 部分,其原始英文版可以从这里获得 是 Mandrake Linux( )为用户提供的入门手册,其内容实用并且实时更新,非常适合初学者做入门参考。与常见的各种Linux教程不同,MUO介绍给Linux初学者的是学习Linux的方法而非对某个系统的描述,这对各种有着千差万别的Linux发行版的学习尤为重要。 本文编译整理时对相关章节做了相应的删改处理,去掉了针对Mandrake Linux的部分内容。 前言 使用 Shell 以下将介绍并解释基本的 shell 命令和机制。 第一篇:超级工具/Terminals,xterms 和 Shells 一、超级工具 您或许听过这样的论调:命令行(the mommand line)早就已经过时了,那东西神秘兮兮的,等等。有些人甚至觉得操作系统中应该没有这些命令才好。 事实是上,您可以不懂任何 shell ,就能使用 Linux 。您启动系统后可以直接进入 X Window ,最后在 X Window 下关机。 我坚信,用 Linux 而不懂 shell ,就象开车只会用头档(first gear)一样。当然,最初看起来,直接而简单,在大多数情况下都管用。但速度慢,而且无法真正体验驾驶的乐趣。 对,命令行很有趣。就象用一大堆收集到的积木,竟可以完成许多意想不到的创举,一些极其复杂的工作,只需几行命令就可以解决。这是因为,在 Unix 中,shell 可不是简单的命令解释器(典型的有 Windows 中的 DOS ),而是一个全功能的编程环境。 这并不意味着 shell 非常容易学通,您知道,好事多磨,这还是要花点工夫的。;-) 但请相信我,这绝对值得。您在很短时间内,就能被一大帮门外汉吹捧为 Unix wizard(奇才) 。*grin* 二、为了说明 shell ,这里需要一些背景知识。 1、Terminals, xterms 与 Shells 追溯到 Unix 诞生的那个年代,当时还没有现在流行的"个人计算机"。被称为计算机的机器,还是吞吐磁带与 magnetic memory (用术语'core'来表示系统 memory)的庞然大物。DEC 公司(现在的 Compaq)推出的 PDP- ,体积小(被称为 mini)而且价格底,在大学中引起了巨大的反响,很多学校直到那时才买得起一台计算机(PDP- 物美价廉,只有 $)。 这些机器的操作系统由汇编语言、机器语言写成,所以运行起来效率很高,但都无法移植(unportable)。每家计算机公司都给自己的机器配上独有的操作系统,然后再销售。 这种笨拙的作法很快就被人们意识到了,于是就开始兴建一个可以在不同品牌机器上运行的操作系统。 年,Ken Thompson 开始写后来成为 Unix 的第一行代码。(Thompson 曾经参加了一个项目:MULTICS,Unix 是与这有关的一个玩笑词) 其实,Dennis Ritchie 为这个新的操作系统设计了一种新的编程语言-- C 语言后,事情才真正开始。 虽然 Unix 的效率不及原来的操作系统,但有三个突出的优点:可以任意移植到其他机器,其中的 C 语言大大简化了编程,而且这些都 free 。很快,全美国的大学都忙着开始为机器安装 Unix 。 2、终端(Terminals) Unix 是可以在许多种机器上运行的操作系统,但人们又如何使用这些机器呢?他们是通过哑终端来连接到这些机器,也就是用键盘、显示器及足够的 electronics (电子元件)组成的机器与中央计算机(central computer)相连。在这些终端上,用户可以敲字符(teletypy),这就是字符串'tty'表示终端设备文件,和'getty'命令的名称来历。 您可能会问,现在这些东西都在哪儿。 这些终端的厂家无法达成一项最终标准,这导致每种牌子的终端都有各自的键盘布局、各自的在屏幕上显示字符的方法、发送或接收什么信号表示什么字符、控制代码等等。 为了避免这些混乱,就创建了一个含有所有不同终端特性的(capability)文件,这就是'termcap'。用一个工具打开'/etc/termcap'瞧瞧,可别吓着了 ;-) 。 Linux 终端大多数用'vt'或'linux'作为终端类型。 3、xterms 在八十年代初期,产生了一个 Unix 的图形子系统-- the X Window System 。九十年代早期,为了更好地实现基于 Intel 的 Unix 类系统上(如FreeBSD、NetBSD、Linux)的应用,产生了一个系统分支-- XFree 。 X Window 中一个很大的好处是可以运行多个虚拟(virtual)终端。甚至在 X Window 下就有这么个应用程序--'xterm'。您将发现'xterm'和'virtual terminal'在很多情况下都是一样的。有的地方说'打开一个 xterm',其实您不是非要用'xterm'程序,其他的终端模拟器(terminal emulator),如 rxvt、konsole、aterm、eterm、wterm 等等,一样有效。 终端模拟器(又称为虚拟终端)通过伪(pseudo) tty 设备-- pty 与系统相连,并且使用自己的显示标准-- xterm 。这导致不同的终端模拟器可能在一些按键或程序上存在细小的差别,这取决于模拟器多大程度上遵守了'xterm'的显示标准。 4、Shells 为了在终端中运行程序,需要 shell 。shell 是操作系统的一部分,用来与用户打交道,并且可以用来协调各个命令。 第一个真正的 Unix shell -- 'sh',亦称为'Bourne shell',诞生于 年,作者是 Steve Bourne 。很快,出现了其他 shell ,如基于原始'Bourne shell'的'ksh'、'zsh',后者常用作专属 Unixes 系统中的标准 shell ;也有一些从 C 语言中衍生出来的 shell ,如'csh'或'tcsh'。 在 Linux 中,标注的 shell 是'bash',即 the GNU Bourne-Again Shell (有点玩笑的味道……)。这个 shell 功能非常强大(甚至有人觉得太庞大了),压缩的 man page 就有 KB 。 三、Shell 起步 首先,有一点小说明:在平常应用中,建议您不要用'root'帐号运行 shell ,如果您还是新手,这一点尤其要注意。作为普通用户,不管您有意还是无意,都无法破坏系统;但如果是'root',那就不同了,只要敲几个字母,就可能导致灾难性后果。 当您登入系统或打开一个 xterm 窗口,首先看到的是提示符(prompt)。Red Hat Linux 的标准提示符包括了您的用户名、登入的主机名(没有设置的话,是'localhost')、当前所在的目录(working directory)、提示符号: [tom@belbo tom]$ 我以用户名'tom'登入名为'belbo'的主机,当前在我的 home 目录--'/home/tom'中。'root'的提示符: [root@belbo root]# 除了不同的用户名外,提示符号由'$'变成了'#'。根据 Bourne shell 的传统,普通用户的提示符以'$'结尾,而超级用户用'#'。 提示符的每个部分都可以定制,您在后面将有更深的了解。 要运行命令的话,您只要在提示符后敲进命令,然后在按 键。shell 将在其路径中(详情见后)搜索这个命令,找到以后就运行,并在终端里输出相应的结果(如果有的话),命令结束后,再给出新的提示符: [tom@belbo tom]$ whoami tom [tom@belbo tom]$ 顺带指出,当您敲 ENTER 时,光标(cursor)在哪里并不要紧,因为 shell 总是会整行地读取。 基本的命令有:'ls'(list directory ,列出目录内容)、'cp'(copy ,复制)、'mv'(move / rename ,移动/重命名),'cd '(change directory ,改变目录),这些命令后面都可以跟上一帮可选项,这方面 man page 有详细的介绍(man ls, man mv 等等)。 在您动身前往 shell 领地前,这里有几个术语(terminology)的简短说明。命令可能带一些可选项(options)、参数(arguments): mv -i file dir 其中'-i'是命令'mv'的一个可选项,而'file'和'dir'则是参数。所有可选项在该命令的 man page 都中有详细的介绍(此例中用 man mv),而参数则由您提供。可选项决定命令如何工作,而参数则用于确定命令作用的目标。 到目前为止,介绍得有点象许多人厌恶轻视的 DOS shell ,但伴随着下面的介绍,您将会有新的体验。 第二篇:自动补齐/命令行的历史记录/编辑命令行/可用的 Shell 快捷方式 Unix (及后继者 Linux)在命令行下面诞生,因此,Unix 中的命令行有许多非常实用的功能。在本篇中,我们将来作一些了解。 一、自动补齐; 如何用'cd'(改变目录,change directory)最快地从您当前所在的 home 目录跳到'/usr/src/redhat/'呢? cd /u<TAB>sr<TAB>r<TAB> 这称为'命令行自动补齐'(automatic command line completion),这在平常应用中是不可缺少的。让我们仔细看看这个例子: cd /u<TAB> 扩展成了 cd /usr/ ,很简单吧。下面的 cd /u<TAB>sr<TAB> 扩展为 cd /usr/src/ 。如果您只敲了cd /us,'/usr'下匹配的('cd /u*/s*')三个子目录将列出供您选择:'/usr/sbin'、'/usr/share'和'/usr/src'。 因此, 键可以很方便地用于根据前几个字母,来查找匹配的文件或子目录。比如,ls /usr/bin/zip 将列出所有'/usr/bin'下面,以字符串'zip'开头的文件或子目录。当然,完成这类任务还有更厉害的命令,但这个方法确实很管用。 另外,碰到长文件名时就显得特别方便。假设您要安装一个名为'boomshakalakwhizbang-4.6.4.5-i.rpm'的 RPM 包,您输入 rpm -i boom ,如果目录下没有其他文件能够匹配,那 shell 就会自动帮忙补齐。 cd /usrl 将扩展成 cd /usr/src/linux ,并等待继续。'/usr/src'中有两个匹配的目录:'/usr/src/linux-[...]'、'/usr/src/linux'。如何告诉 shell 您想要后面的那个呢?只要跟一个斜线(/ ,slash),就可以选择后面的那个了。 假如您不确定是'/usr/src/linux/Documentation'还是'/usr/src/linux/documentation'。而您知道,Linux 是区分大小写的。如果已经仔细读过前面部分的话,您想到可以用: cd /usrl/d 扩展成了'/usr/src/linux/drivers/',因此应该是'Documentation'(大写的'D')。 这种补齐对命令也有效: [tom@belbo tom]$ gre<TAB> grecord grefer grep [tom@belbo tom]$ gre 在这里 shell 将列出所有以字符串'gre'开头的已知命令。 二、命令行的历史记录 通过按向上方向键,您可以向后遍历近来在该控制台下输入的命令。用向下方向键可以向前遍历。与 SHIFT 键连用的话,您还可以遍历以往在该控制台中的输出。您也可以编辑旧的命令,然后再运行。 按 后,shell 就进入"reverse-i(ncremental)-search"(向后增量搜索)模式。现在输入您要找的命令的首字母: (reverse-i-search)`':. 敲入 'i'可能会变成: (reverse-i-search)`i': isdnctrl hangup ippp0 如果您再按 键,上面的命令将再次执行。而如果您按了向右、向左方向键或 ,上面的命令将回到普通的命令行,这样您就可以进行适当编辑。 编辑命令行 通过光标和功能键(Home、End 等键),您可以浏览并编辑命令行,如果您需要,还可以用键盘的快捷方式来完成一般的编辑: l <CTRL k>:删除从光标到行尾的部分 l <CTRL u>:删除从光标到行首的部分 l <ALT d>:删除从光标到当前单词结尾的部分 l <CTRL w>:删除从光标到当前单词开头的部分 l <CTRL a>:将光标移到行首 l <CTRL e>:将光标移到行尾 l <ALT a>:将光标移到当前单词头部 l <ALT e>:将光标移到当前单词尾部 l <CTRL y>:插入最近删除的单词 l <!$>:重复前一个命令最后的参数。 例如:您用命令 mkdir peter/pan/documents/tinkerbell 新建了一个目录,现在您向用命令'cd'进入该目录,您可以用 cd !$,shell 将把前一个命令'mkdir'的参数添加到现在的'cd'后面。 当您更深入了解Linux后,将看到这些快捷方式在其他应用程序下输入时,有时也有效,比如,在浏览器中的输入框中。 三、可用的 Shell 快捷方式 Red Hat Linux 带有不少快捷方式,其中一部分是 bash 原来就有的,而还有一些则是为您预先设置的(在后面您将看到如何设置)。 由于 home 目录是每位用户的活动中心,许多 Unix 对此有特殊的快捷方式。 '~'就是您的 home 目录的简写形式。我们假设您在其他目录,想把一个名为'sometext'的文件复制到您 home 目录下的 'docs'子目录中。除了输入: cp sometext /home/myusername/docs 您还可以用简写: cp sometext ~/docs 理论上,这也可以应用在命令'cd'上。无论当前路径在哪里,cd ~ 将回到您的 home 目录。其实还可以简化,只要键入 cd ,就可以返回 home 目录了。 Red Hat Linux 为您提供了一些预先设置的快捷方式(称为'别名',aliases),比如: l ll :将执行'ls -l -k'(以长格式列出目录内容,包括一些文件属性,并以 KB 而不是 byte 为单位显示文件大小) l ls :将执行'ls -F --color=auto'(列出目录内容,加上文件类型标识,并使用颜色) 现在,您应该对 shell 及一些快捷方式有了进一步的了解,下面我们来看看除了应用一些简单的命令,shell 还能作什么。 第三篇:命令的排列/命令的任务调度/命令的替换 一、命令的排列 现在您将看到一些常用的命令排列。您可能想在一行中给出所有命令,然后就可以把注意力转移到其他地方。没问题,shell 允许您在不同的命令之间,放上特殊的排列字符(queuing characters) 。这儿将介绍最常用的两种。 请注意,为了看起来更清楚,我在这些字符两旁加了空格。而在实际应用中,您不一定要这么做,'ls -a ; du -hs'和'ls -a;du -hs'的效果是一样的。 command1 ; command2 先执行 command1 ,不管 command1 是否出错,接下来执行 command2 。 例如: ls -a ; du -hs 将先在屏幕上列出目录中的所有内容,然后列出所有目录及其子目录所占磁盘大小。 command1 && command2 只有当 command1 正确运行完毕后,才执行 command2 。 例如: ls -a bogusdir && du -hs 将返回 ls: bogusdir: No such file or directory ,而'du'则根本没有运行(这是因为您没有'bogusdir'目录)。如果您将符号换成了';','du'将被执行。 为了进一步说明';'和'&&'的区别,及一般命令排列的用处,下面举一个经典的例子:Linux 内核的编译和安装。 要编译、安装 Linux ,您需要执行一串命令:'make dep'、'make clean'、'make bzImage'、'make modules'、'make modules_install'和'make install'。如果要等一个命令完成后,再输入下一个,再等,再输入,……,那就太麻烦了。另一方面,每个命令只有当前面的命令都正确执行完毕后,才能开始执行。如果您用';'来排列命令,则即使有命令执行失败,后面的也照常运行,最后,您可能在'/boot'目录下得到一个有问题的内核映像(image)。而用'&&': make dep && make clean && make bzImage && make modules && make modules_install && make install 不需要中途打断,就可以编译内核及其模块,并完成后面的安装。 二、命令的任务调度 当您在终端里运行一个命令或开启一个程序时,终端要等到命令或程序运行完毕后,才能再被使用。在 Unix 中,我们称这样的命令或程序在前台(foreground)运行。如果您想在终端下运行另一个命令,则需要再打开一个新的终端。 但这里还有一个更优雅的办法,称为任务调度(jobbing)或后台(backgrounding)。当您运用任务的调度或将命令置于后台,终端就立即解放了,这样一来,终端立即就可以接受新的输入。为实现这样的目的,您只需在命令后面添加一个 & : gqview & 告诉 shell 将图片查看器'GQview'放到后台去执行(即当成 job 来运行)。 命令 jobs 将告诉您,在这个终端窗口中,运行着哪些命令与程序: jobs [1]+ Running gqview & 当您要关闭终端窗口时,这一点就很重要,因为关闭终端将导致所有在其中运行的任务都将被中止,在此例中,如果您关闭了终端,由这个终端开启的 GQview 程序也将被关闭。 但如何将前台运行的一个程序放到后台去?没问题: gqview <CTRL z> [2]+ Stopped gqview bg [2]+ gqview & 组合键 将挂起终端中正在运行的程序,然后您就可以用 bg 命令将其放到后台去执行。 请注意,在后台运行图形应用程序有时候是有用处的,这样可以在终端下显示这个程序的出错信息,虽然这对您可能没有直接的帮助,当如果碰到了麻烦,向别人询问时,这些出错提示就有用武之地了。 一些图形程序,很可能还处在测试期(Beta),尽管在后台执行,也会在终端中输出一些信息。如果您对此不满,可以用下面命令: command &>/dev/null & 这不仅将程序送到后台执行,还将其输出发到'/dev/null'文件。'/dev/null'是系统的"碎纸机" (shredder),所有送到那里的信息都将消失殆尽。 三、命令的替换 命令替换(Command substitution)是一项很实用的功能。我们假设,您想看看 XFree 文档中的 'README.mouse'文件,但您不知道这个文件的位置。但您是位机灵的用户,已经听说了'locate'命令,也安装了'slocate'包,您就可以用: locate README.mouse 发现那个文件在'/usr/XR6/lib/X/doc'。现在您就可以在终端里用'less'或在文件管理器中进入那个目录然后读取文件。而命令替换可以给您带来一些便捷: less $(locate README.mouse) 一步到位。命令'locate README.mouse'的输出(= /usr/XR6/lib/X/doc/README.mouse)作为'less'的参数,然后就可以显示文件内容了。 这种机制的语法是: command1 $(command2) 除了'$( )',您还可以用后引号(backquote): command1 `command2` 这样虽然可以减少输入,但可读性差,而且很容易就和没有替换功能的一般单引号混淆。我更欣赏前一种方法,但这最终起决于您。 这里有另外一个例子。我们假设,您打算结束一个名为'rob'的程序。您先得用命令'pidof'找出相应的进程号(Process ID),然后以这个 PID 为参数,运行'kill'命令,这样就可以结束'rob'程序。除了用: pidof rob kill 您还可以试试: kill `pidof rob` 怎么样,效率有所提高吧? 在下一篇中,我将接着介绍 shell 的另外两种实用的机制:文件名匹配、输出重定向。 第四篇:文件名匹配/输出重定向 一、文件名匹配 文件名匹配使得您不必一一写出名称,就可以指定多个文件。您将用到一些特殊的字符,称为通配符(wildcards)。 假设您想用'rm'命令删除目录下所有以字符串'.bak'结尾的文件。除了在'rm'后跟上所有文件名作为参数,您还可以用通配符'*': rm *.bak '*'可匹配一个或多个字符。在本例中,您告诉 shell 将命令'rm'的参数扩展到"所有以'*.bak'结尾的文件",shell 就将扩展后的参数告诉'rm'命令。 您将看到,shell 在命令执行前,就将读取并解释命令行。正是因为这个,您才可以将通配符用于 shell 命令的参数中。 让我们更进一步地来认识通配符'*'。假定您有个目录,其中含文件'.bak'、'.bak'及'.bak'。您想只保留文件'.bak',可以用: rm *4*.bak shell 就将'*4*.bak'扩展成"所有含'4'并以'.bak'结尾的字符串"。 注意到 rm 4*.bak 无法工作,因为这匹配的是以'4'开头的文件。由于目录中没有这样的文件,shell 将这个模式扩展为空的字符串,故'rm'将返回出错信息: rm: cannot remove `4*.bak': No such file or directory 如果您想保留文件'.bak',而删除'.bak'和'.bak'。这看起来有些难度,因为被删文件的名称除了后缀其他都不同。但幸运的是,您可以用不含有来指定文件: rm *[!6].bak 这将被读为:除了以'6.bak'结尾的文件,删除其他所有以'.bak'结尾的文件。您必须将取反号(negation sign)与取反字符(这里是 6)放到括号中,不然的话,shell 会将惊叹号(exclamation mark)解释成历史记录替换的开始(the beginning of a history substitution)。取反号在本篇介绍的所有匹配模式中都有效。 请注意:通配符'*'与取反号连用,很容易产生问题。猜猜 rm *[!6]*.bak 表示什么?这个命令将删除所有文件,甚至包括名称中包含'6'的文件。如果您将通配符'*'放到了取反号前面和后面,实际上取反号将失效,因为 shell 将其解释为"所有名称中任何位置都不含该字符的文件"。在我们的例子里,只有文件'.bak'不符合该模式。 第二个通配符是问号(question mark):'?'。在匹配时,一个问号只能代表一个字符。为了示范其用途,我们在上例的假设中添加两个新文件:'.bak~'和'some.text'。现在,列出所有在点号后有四个字符的文件: ls *.???? 问号通配符能够有效地避免上面提到的'取反号陷阱'(negation trap): rm *[!4]?.* 将扩展成"所有除了点号前倒数第二个字符为'4'的文件",也就是只保留文件'.bak'。 您可能会问,有没有其他匹配方式?到目前为止,您只看到了在指定位置匹配唯一字符的方法。但其实您也可以这样: ls []* 将列出所有以字符'1'或'3'开头的文件;在我们的例子中,文件'.bak'、'.bak~'和'.bak'匹配。注意到您必须用中括号将匹配的模式括起来,否则模式只匹配以字符串''开头的文件。 接下来,您将高兴地看到还可以定义匹配的范围: ls *[3-8]?.* 将列出所有点号前倒数第二个字符落在'3'到'8'范围的文件。在我们的例子中,匹配的文件是'.bak'和'.bak'。 二、引用 shell 的特殊字符 但是,上面的那些机制存在一个缺点:shell 总在命令执行前,试着进行扩展。有时候,会变得很棘手: l 文件名包含特殊字符。假设您在那个目录中还有一个名为'!.bak'的文件。下面试图进行模式匹配: rm !* rm rm: too few arguments shell 将'!*'解释成历史记录的替换(加入前一个命令的所有参数),而不是匹配方式。 l 命令本身带特殊字符作参数。一些 Linux 下的命令行工具,比如 (e)grep、sed、awk、find 及 locate ,都使用自己的正则表达式(regular expressions)。这些表达式与模式匹配看起来惊人地相似,但在某些地方又有所不同。 但为了使这些特殊命令生效,shell 就不能先将其当作模式匹配来解释: find . -name [1-9]* -print find: paths must precede expression 应该是: find . -name '[1-9]*' -print ./.bak ./.bak ./.bak ./.bak~ 您可以通过反斜线(back slash)来引用特殊字符,比如 ! 、$ 、? 或空格: ls !* !.bak 或者用(单)引号: ls '!'* !.bak 请注意,要看清楚引号应该放在什么位置。命令 ls '!*' 将查找名为'!*'的文件,这是由于通配符也在引号间,所以只能依照字面来解释。 三、输出重定向 Unix 的理念是汇集许多小程序,每个东东都有特殊的专长。复杂的任务不是由大型软件完成,而是运用 shell 的机制,组合许多小程序共同完成。重定向就在其中发挥着重要的作用。 1、在多个命令间重定向 这要通过管道(pipe),由管道符号|来标识。语法是: command1 | command2 | command3 等等 这种格式您一定已经见到过了。管道经常将一个程序的输出送到'more'或'less'来阅读。 ls -l | less 其中,第一个命令提供目录内容,第二个则将其以翻页的方式显示。更复杂的例子如: rpm -qa | grep ^x | less 第一个命令给出所有已安装的 RPM 包,第二个则将其过滤(filter:'grep'),只剩下以'^x'开头的包,第三个命令则将结果以翻页的方式显示。 2、重定向至文件 有时,您希望将命令的输出结果保存到文件中,或以文件内容作为命令的参数。这可以通过'>'和'<'来实现。 command > file 将 command 的输出保存到 file 中,这将覆盖 file 中的内容: ls > dirlist 将当前目录的内容保存到'dirlist'文件。 command < file 将 file 内容作为 command 的输入: sort < dirlist > sdirlist 将文件'dirlist'的内容送到命令'sort',然后再将排序后的结果送到文件'sdirlist'。当然,您也可以一步到位: ls | sort > sdirlist 一种特殊的方式是'command 2> file'。这将 command 执行的出错信息送到 file 中。这个您到时候会需要…… 另一种操作符是'>>',这将输出添加到已存在的文件中: echo "string" >> file 将 string 加到文件 file 中。这是不打开文件而完成编辑的好办法! 但是,'<'和'>'操作符都有一个重要的限制: command < file1 > file1 将删除 file1 的内容,而 command < file1 >> file1 却可以很好地工作,将加工过的 file1 内容加回到文件中。 是不是有点多?;-) 不必惊慌,您完全可以按照自己的速度,一步步地来学习。别忘了,实践是最好的学习方法…… 熟知了许多 shell 的机制后, 您可能急着想知道如何来定制环境。在后面的两篇中,您将得到这方面的启示。在最后一篇中,还有一段如何处理 shell 出错信息的常见问答(FAQ),及一些配置技巧。 第五篇:bash 配置文件/提示符/改变 $PATH 一、bash 配置文件 在您的 home 目录下,运行 ls .bash* 您将看到这些文件: l .bash_history :记录了您以前输入的命令, l .bash_logout :当您退出 shell 时,要执行的命令, l .bash_profile :当您登入 shell 时,要执行的命令, l .bashrc :每次打开新的 shell 时,要执行的命令。 请注意后两个的区别:'.bash_profile'只在会话开始时被读取一次,而'.bashrc'则每次打开新的终端(如新的 xterm 窗口)时,都要被读取。按照传统,您得将定义的变量,如 PATH ,放到'.bash_profile'中,而象 aliases(别名)和函数之类,则放在'.bashrc'。但由于'.bash_profile'经常被设置成先读取'.bashrc'的内容,您如果图省事的话,就把所有配置都放进'.bashrc'。 这些文件是每一位用户的设置。系统级的设置存储在'/etc/profile'、'/etc/bashrc'及目录'/etc/profile.d'下的文件中。但您得习惯用各自的配置文件:编辑不需要'root'权限,还可以使您的设置更有个性。当系统级与用户级的设置发生冲突时,将采用用户的设置。 读取'.bashrc'的内容,您如果要省点事的话,就把您所有的配置都放进'.bashrc'。 上面的这些文件是每位用户的设置,系统级的设置存储在'/etc/profile'、'/etc/bashrc'及目录'/etc/profile.d'下的文件中。您最好习惯使用各自的配置文件:编辑不需要'root'权限,还可以使您的设置更具个性。当系统级与用户级的设置发生冲突时,将优先采用用户的设置。 二、提示符 每次当您打开一个控制台(console)或 xterm 时,最先看到的就是提示符(prompt),类似于: account@hostname ~ $ 在默认设置下,提示符将显示您的用户名、主机名(默认是'localhost')、当前所在目录(在 Unix 中,'~'表示您的 home 目录)。 按照传统,最后一个字符可以标识您是普通用户($),还是'root'(#)。 您可以通过 $PS1 变量来设置提示符。命令 echo $PS1 将显示当前的设定。其中可用字符的含义在 man bash 的'PROMPTING'部分有说明。 如何才能完成理想的设置呢?对于健忘的初学者来讲,默认设定有些不友好,因为提示符只显示当前目录的最后一部分。如果您看到象这样的提示符 tom@localhost bin $ 您的当前目录可能是'/bin'、'/usr/bin'、'/usr/local/bin'及'/usr/XR6/bin'。当然,您可以用 pwd (输出当前目录,print working directory) 能不能叫 shell 自动告诉您当前目录呢? 当然可以。这里我将提到的设定,包括提示符,大都包含在文件'/etc/bashrc'中。您可以通过编辑各自 home 目录下的'.bash_profile'和'.bashrc'来改变设置。 在 man bash 中的'PROMPTING'部分,对这些参数(parameter)有详细说明。您可以加入一些小玩意,如不同格式的当前时间,命令的历史记录号,甚至不同的颜色。 在'~/.bashrc'中,我喜欢的设定是: PS1="[[1m][w][[0m] " 'root'在'~/.bashrc'中的设定 是: PS1="[[0;m][w][[0m] " 这样我得到的提示符就是: [/usr/bin] 当用'root'时,变成: [/usr/bin] 我已经除掉了主机名和用户名,因为我用不着这些。但我首先想一眼就能看出我的身份是普通用户还是'root'。注意到,普通用户的提示符可以是黑底白字,或白底黑字。 要在终端上获得恰当的颜色调配, 您可以编辑下面这个脚本color ,赋予执行权限(chmod +x color),然后再运行。 #!/bin/bash # # This file echoes a bunch of color codes to the # terminal to demonstrate what's available. Each # line is the color code of one forground color, # out of (default + escapes), followed by a # test use of that color on all nine background # colors (default + 8 escapes). # T='gYw' # The test text echo -e "n m m m m m m m m"; for FGs in ' m' ' 1m' ' m' '1;m' ' m' '1;m' ' m' '1;m' ' m' '1;m' ' m' '1;m' ' m' '1;m' ' m' '1;m' ' m' '1;m'; do FG=${FGs// /} echo -en " $FGs [$FG $T " for BG in m m m m m m m m; do echo -en "$EINS [$FG[$BG $T [0m"; done echo; done echo 一种更适当的设定: PS1="u: w\$ " 这样,提示符就变成: user_name: /usr/bin$ 您可以通过命令 export 来测试不同的设置(比如,export PS1="u: w\$ ")。如果找到了适合的提示符,就将设置放到您的'.bashrc''中。这样,每次打开控制台或终端窗口时,都会生效。 您甚至可以给提示符设定主题(theme),也就是搭配不同的颜色,使其看起来象很棒的 ol 的 C 提示符。如果您对此感兴趣,可以看一下 Bashish( )。 三、改变 $PATH '$PATH'与'$PS1'一样,也是环境变量。输入 set 将列出所有当前定义的环境变量。 您看到的这些环境变量在 shell 的配置文件中定义,可能是用户自己的配置文件,也可能是由'root'通过'/etc'下面的系统级文件定义的。如果您使用 X ,更多的一些变量将由 X 、您的窗口管理器或桌面环境的启动文件配置。 如果对这些设置不很清楚,您暂时最好不要随便改动。了解如何改变 $PATH 变量很有用,因为这个变量决定了 shell 将到哪些目录中寻找命令或程序。如果要执行的命令的目录在 $PATH 中,您就不必输入这个命令的完整路径,直接输入命令就可以了。一些第三方软件没有将可执行文件放到 Linux 的标准目录中。因此,将这些非标准的安装目录添加到 $PATH 是一种解决的办法。此外,您也将看到如何处理一般的环境变量。 首先,作为惯例,所有环境变量名都是大写。由于 Linux 区分大小写,这点您要留意。当然,您可以自己定义一些变量,如'$path'、'$pAtH',但 shell 不会理睬这些变量。 第二点是变量名有时候以'$'开头,但有时又不是。当设置一个变量时,您直接用名称,而不需要加'$': PATH=/usr/bin:/bin:/usr/local/bin:/usr/XR6/bin 要获取变量值的话,就要在变量名前加'$': echo $PATH /usr/bin:/bin:/usr/local/bin:/usr/XR6/bin 否则的话,变量名就会被当作普通文本了: echo PATH PATH 处理 $PATH 变量要注意的第三点是:您不能只替换变量,而是要将新的字符串添加到原来的值中。在大多数情况下,您不能用'PATH=/some/directory',因为这将删除 $PATH 中其他的所有目录,这样您在该终端运行程序时,就不得不给出完整路径。所以,只能作添加: PATH=$PATH:/some/directory 这样,PATH 被设成当前的值(以 $PATH 来表示)+新添的目录。 到目前为止,您只为当前终端设置了新的 $PATH 变量。如果您打开一个新的终端,运行 echo $PATH ,将返回旧的 $PATH 值,而看不到您刚才添加的新目录。因为您先前定义的是一个局部环境变量(仅限于当前的终端)。 要定义一个全局变量,使在以后打开的终端中生效,您需要将局部变量输出(export),可以用'export'命令: export PATH=$PATH:/some/directory 现在如果您打开一个新的终端,输入 echo $PATH ,也能看到新设置的 $PATH 了。请注意,命令'export'只能改变当前终端及以后运行的终端里的变量。对于已经运行的终端没有作用。 为了将目录永久添加到您的 $PATH ,只要将'export'的那行添加到您的'.bash_profile'文件中。 请不要在'.bashrc'中设置 PATH ,否则会导致 PATH 中目录的意外增长。您每次打开一个新的 shell ,'.bashrc'都会作用。所以如果在该文件中添加目录,您每次打开一个终端,目录又会被添加。这将导致 PATH 变量由于目录复制,不断地增长。 第六篇:命令的别名、Shell 函数/从这里出发/Shell 常见问题 一、命令的别名、Shell 函数 记住所有的命令及各自带的可选项,然后每次一一输入,这确实有点枯燥。但幸运的是,您可以为常用命令定义快捷方式。这些快捷方式可以用较简单的命令别名(alias),或复杂一些的 shell 函数的语法来定义。 1、命令的别名 例如,我用下面的命令来上传 MUO 中的文件: rsync -e ssh -z -t -r -vv --progress /home/tom/web/muo/rsmuo/docs muo:/www/mandrakeuser/docs 显然,如果每次都要逐一输入,那我早晚会变成木头。因此我在'~/.bashrc'中定义了别名: alias upmuo='rsync -e ssh -z -t -r -vv --progress /home/tom/web/muo/rsmuo/docs muo:/www/mandrakeuser/docs' 现在,我只要输入 upmuo 就可以完成上传任务了。 定义别名的语法是: alias shortcut='command' 命令中有空格的话 ,就需要用引号(如在命令与可选项间就有空格)。请注意,您可以用单引号或双引号,但他们是有区别的。 单引号将剥夺其中的所有字符的特殊含义,而双引号中的'$'(参数替换)和'`'(命令替换)是例外。这意味着,如果您想在别名中应用变量或命令的替换,就得用双引号。看一下上面的例子,我在'.bashrc'中定义了一个称为 MUOHOME 的变量: export MUOHOME=$HOME/web/muo/rsmuo/docs 要在上面的别名中用上这个变量,我就必须用双引号: alias upmuo="rsync -e ssh -z -t -r -vv --progress $MUOHOME muo:/www/mandrakeuser/docs" 否则,别名将查找一个名为'$MUOHOME'的目录或文件。 您可以用'alias'在命令行快速地创建别名,或将命令放到各自的'~/.bashrc',或放到系统级的'/etc/profile.d/alias.sh'中(而在 Mandrake Linux 8 以前的版本里,用的是'/etc/bashrc')。要删除一个别名,只要输入:unalias alias 。运行 alias 将列出您系统中所有定义的别名。 如果看一下'~/.bashrc'和'/etc/profile.d/alias.sh',您会发现系统已经定义了一些别名。您可以为同一个命令定义多个别名。当然,您得先确认别名与其他程序名不同,比如象 alias rm='ls -l' 这样的就不能工作。您可以在命令行输入这些快捷方式,测试一下。如果 shell 找不到相同名称的命令,那您就可以将其用作别名了。 以下别名可能有用(不要忘了引号!) : l alias rpmq='rpm -qa | grep' :现在 rpmq string 就将列出所有名称中含有 string 的已安装 RPM 包, l alias ls='ls -ho --color | more' :ls 将以彩色分页方式列出文件,文件大小以 KB为单位, l alias use='du --max-depth=1 | sort -n | more' :use 将子目录按大小排好,并以分页方式列出, 目录的别名也可以是可移动的介质:alias dlm='/mnt/cdrom/RedHat/RPMS/' 。 提示:将有相似功能的别名以相同字母开头,比如将所有目录的别名以'd'作开头,这样有助于记忆。 我相信,您将会用到这些功能。 2、Shell 函数 写 shell 函数涉及到了 shell 脚本,这超出了我们讨论的范围(也不在我的掌握范围之内 ;-))。事实上,shell 函数属于 shell 脚本,但可以在同一 shell 下被预加载(preload)和执行(而一般的 shell 脚本至少要打开一个 sub-shell)。 通过 shell 函数,您可以做很多 aliases 无法完成的事情。下面就是一个例子: function apros() { apropos $1 | egrep -v '(3|(n)'; } 定义了一个新命令,称为'apros'。apros name 将先执行'apropos name'(即在 man page 中搜索命令),然后将得到的输出送到管道(|),接着用'egrep'过滤,排除第'3'和第'n'章节的 man page ,这个命令可能没什么大用处,但可以整理'apropos'命令的输出。 函数允许您在函数内部任何位置,使用运行时的参数。而别名,则只允许在命令行尾放一个参数(比如前面的别名'rpmq')。 '$1'就是位置参数(positional parameter),表示函数第一个参数的位置标识符。依此类推,还有'$2'等。 function apros() { apropos $1 | egrep -v "($2"; } 如果您这样运行'apros'命令: apros name man_section_number 这个命令将搜索标题中含 name 的 man pages ,但排除 man_section_number 部分: apros menu 3 将搜索标题含'menu'的 man page ,但排除第三章节(关于编程的)。注意到您得引用(quote) 两次,而且还用到了双引号: l 您必须引用'egrep'的搜索模式,这样可以不至于被 shell 误解。 l 您必须用双引号,这样第二个参数才能被正确解释。 l 您必须引用圆括号,这样使'egrep'按字面意思对待对待参数。 是不是有点意思?;-) shell 函数的处理类似于别名:将其放到您的'.bashrc'文件,这样就能永久生效了。 二、从这里出发 我们谈到的只是 shell 的一个开头。掌握了shell 脚本,您就可以做很多事情,比如将任务自动化,纠正别人脚本中的错误,按照您的习惯定制 Linux 系统。如果您打算学习某种复杂的编程语言,那 shell 脚本也是一个很好的开端,因为基本概念都是类似的。 BASH Programming - Introduction HOW-TO: 将更深入这些主题,并且将把您带到 shell 编程的世界。然后可以继续阅读我强烈推荐的 Advanced Bash-Scripting Guide( ),作者是:Mendel Cooper 。 如果您偏好纸书,那我推荐 S. Veeraraghavan 的《Teach Yourself Shell Programming》,Sams 出版社。我倒觉得 O'Reilly 公司由 Newham/Rosenblatt 写的《Learning the bash Shell》,不过尔尔,但这可能只有我这么看 ;-) 。 除了这些,就是练习,练习,再练习。阅读其他人写的 shell 脚本,看看他们在做什么,怎么做,为什么那样做。 请不要用'root'测试您的脚本。Have fun 。 关于本文 flaboy兄当时整理时发在了LinuxSir.Org 论坛 SHELL讨论区中,是作为SHELL 基础教材的形式帖出的,他在整理时“本文编译整理时对相关章节做了相应的删改处理,去掉了针对Mandrake Linux的部分内容。”; 我看这个文档极其不错,进行了再次整理,并对文档的结构进行了调整,根据文档的内容,我适当的加了序列号,并做了一个目录,主要是方便大家阅读;感谢原作者及中译者,同时也感谢flaboy兄的整理; 我想整理文档也是件比较幸福的事情,至少在看文档的时候,我能知道有哪些是比较关健的,也能得到我想要学的东西,所以我会一直整理文档;如果时间允许并有能力的话,我也会写一些。── 北南南北 整理文档是没任何技术含量的,为什么你会做呢? 虽然没有技术含量,但我想如果能为他人带来一点点方便,我想我所做的还是值得的,相对原创者和中译者来说,我做的又算什么呢? ── 北南南北
推荐整理分享Linux Shell简介(linux shell有什么用),希望有所帮助,仅作参考,欢迎阅读内容。

文章相关热门搜索词:linux shell 技巧,linux shell是干什么的,linux shell教程,linux shell是干什么的,shell linux命令详解,linux 的shell,linux中的shell命令,linux 的shell,内容如对您有帮助,希望把文章链接给更多的朋友!
linux shell中的比较符号与特殊符号介绍 shell字符串比较、判断是否为数字二元比较操作符,比较变量或者比较数字。注意数字与字符串的区别。整数比较-eq等于,如:if["$a"-eq"$b"]-ne不等于,如:if["$
自动重启服务的shell脚本代码 #!/bin/bashif[!-f/tmp/down_count];thenecho"0"gt;/tmp/down_countficurl-Itomcat-host-o"/tmp/status"gt;/dev/null2gt;amp;1code=`awk'NR==1{print$2}'/tmp/status`if["$[code]"-ge];thendown=`expr$(cat/tmp/d
linux下监视进程 崩溃挂掉后自动重启的shell脚本 =================================================本文为khler原作,转载必须确保本文完整并完整保留原作者信息及本文原始链接Author:HeYuanHuiE-mail:khler@.comQQ: