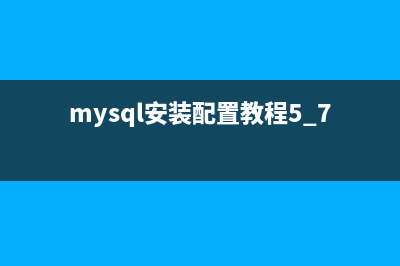位置: 编程技术 - 正文
使用C#配合ArcGIS Engine进行地理信息系统开发(arcgis engine+c#实例开发教程)
编辑:rootadmin推荐整理分享使用C#配合ArcGIS Engine进行地理信息系统开发(arcgis engine+c#实例开发教程),希望有所帮助,仅作参考,欢迎阅读内容。
文章相关热门搜索词:基于arcobjects与c#.net的gis应用开发,arcgis engine+c#入门经典,arcgis engine+c#入门经典,基于c#语言的arcgis engine开发基础与技巧,arcgis engine+c#实例开发教程,基于c#的arcgis engine开发,arcgis c#开发,基于c#语言的arcgis engine开发基础与技巧,内容如对您有帮助,希望把文章链接给更多的朋友!
简单的地图读取、展示终于到暑假了。。。开始认真整理整理相关学习的心得体会咯~先把很久之前挖的关于C# 二次开发的坑给填上好了~ 这次先计划用一个月把C# ArcEngine .0相关开发的学习心得给发布出来好啦~
第一部分就是最简单的helloworld了:掌握使用控件创建简单的GIS应用程序~(前期相关环境配置略掉~请自行百度~)
首先打开VS,,通过(文件--新建--项目--Windos窗体应用程序) ,我们新建一个名叫“MyHelloWorld”的Windows 窗体应用程序。然后就要开始往里面填控件了:在 VS 的工具箱中找到到和 ArcGIS Engine 相关的控件 ,在这里我们使用AxTOCControl(目录控件),AxLicenseControl (许可控件),以及MapControl,在这里MapControl对应于 ArcMap 中的数据视图,它封装了Map 对象,并提供了额外的属性,方法,事件等。是我们在接来下的一系列开发中必不可少的一环。将3个控件排列一下后,效果如下图所示:
注意:1.其中AxLicenseControl 控件是整个Arcengine开发中必须的许可控件,如果没有它或者没有ArcEngine的Lisence许可的话,我们是无法调用任何GIS功能的。2.将三个控件拖入窗体后,我们会发现系统自动导入了相关引用,但无论是系统自己导入的引用还是我们手动导入的,请注意将引用属性中的“复制本地”设置为False,否则可能会产生无法运行代码的情况。控件设置好之后,我们打开Program.cs,在系统的入口处添加这样一行代码:
这主要是针对Arcgis.0的变化而设置的,添加后的代码如下:
接下来,我们就可以通过设置编辑ToolbarControl的属性,来给它添加上我们需要的工具了,同时要记得在ToolBar控件和axTOCCControl1控件的属性设置中,将ToolBar的Buddy选项设置为axTOCCControl1,这样就可以将二者进行联动。在ToolbarControl的属性设置中,我们可以通右键——属性——Item来给Toolbar控件设置我们需要的工具,在这里我选择了一些常用的工具:保存、移动、撤销、放大、缩小等等,过程如下图所示:
全部设置后之后,第一章的内容就基本结束了,将程序调试后,最终效果如下图,一个最简单的GIS桌面程序就出来啦~~
打开地图文档、鹰眼图的制作首先是制作一个按钮来负责打开地图文档:在toolbox中选择Button控件拖入我们的Form中,接下来在该button的Cilck事件中调用 OpenFileDialog类获取文件路径后, 将文件路径调用到axMapControl1.LoadMxFile(path)中就可以打开MXD文档了。
我们可以通过相同的方法打开shape文件,但是这里要注意:axMapControl1.AddShapeFile()方法中,并不是像LoadMx一样直接输入文件路径就行,而是AddShapeFile(filePath, fileName),因此我们要先编写一个函数将文件路径的字符串进行分割:
运行后结果如下:
这部分完成后,接下来是鹰眼图的制作~:
鹰眼图的操作主要分为两个部分,当在主控件中重新加载一幅图的时候,另外一个控件的图也发生相应的变化, 大致思路是在获得你在打开主地图后,向鹰眼图(MapControl2)中添加相同的图层,并不断更新你在主地图的当前范围,再在鹰眼图的对应区域中绘制一个红框表示对应范围。这里主要使用了IEnvelope和IPoint接口,用来获取鼠标所在坐标、绘制表示范围的红框,具体用法可以参考这里~
我们在form中拖入第二个地图控件axMapControl2,用它作为axMapControl1的鹰眼图进行表示。这里首先对MapControl1的OnMapReplaced事件和OnExtentUpdated事件进行编写,让我们获得MapControl1的地图范围更新,并向MapControl2添加图层、绘制矩形:

接下来就是对MapControl2控件的On_MouseDown 和 On_MouseMove事件进行编写,这样可以让我们通过拖动鹰眼图上的红框反向操作MapControl1中的地图位置:
最后在Form左下角再添加一个statusStrip控件,就可以实时显示当前图幅的范围了~最终效果如下:
属性表的访问与显示这里主要是访问并显示shapefile的属性表~
大致思路如下:新建一个Form用来获取选中要素的属性表,而在初始界面右键点击对应的矢量要素后,便打开新form将要素属性表展示出来。下面就开始咯~首先要添加ESRI.ArcGIS.Controls、Geodatabase的引用,更新命名空间;然后我们添加一个用于显示属性表内容新的 Form 窗体,在这个新的窗体上添加 dataGridView 控件,并添加Column。
在Form2中,我们先将可能获得的属性表数据类型进行预定义:
然后就是获取shpaefile的属性表了,这里我们主要使用 IField、IFeatureCursor、IFeature 这三个接口来达成目标:接口说明如下:
IField 接口:用于获取要素表。 IFeature 接口:用来接收查询出来的要素。 IFeatureCursor 接口:通过Search进行查询,可以将结果保存在这里,从而利用NextFeature方法,遍历所有要素。代码如下:
搞定~接下来就是在初始界面选定要素后跳转界面显示属性表了~
先在form1中进行预定义:
因为决定在右击鼠标时显示选项,在Form1窗体中添加contextMenuStrip控件,添加选项”显示属性表“,在click事件中打开新form:
然后就保证右键点击相关图层要素后能够成功打开对应属性表啦,这里主要用了TOCControl的 HitTest()方法:publicvoid HitTest ( int X, int Y, ref esriTOCControlItem ItemType, ref IBasicMapBasicMap, ref ILayer Layer, ref object Unk, ref object Data );其中
X,Y:鼠标点击的坐标; ITemType:esriTOCControlItem枚举常量 BasicMap:绑定MapControl的IBasicMap接口 Layer:被点击的图层 Unk:TOCControl的LegendGroup对象 Data:LegendClass在LegendGroup中的Index。在TOCControl控件的 OnMouseDown 事件下添加如下代码即可~:
大功告成~~运行结果如下:右击显示属性表:
点击后出现属性表~~~:
Go语言基于Socket编写服务器端与客户端通信的实例 在golang中,网络协议已经被封装的非常完好了,想要写一个Socket的Server,我们并不用像其他语言那样需要为socket、bind、listen、receive等一系列操作头疼,
python脚本设置超时机制系统时间的方法 本文为大家介绍了python脚本设置系统时间的方法,一共有两种,其一是调用socket直接发送udp包到国家授时中心,其二是调用ntplib包。我在本地电脑ping国
python脚本设置系统时间的两种方法 本文为大家分享了两种python脚本设置系统时间的方法,供大家参考,具体内容如下第一种方法,使用Python设置系统时间,即给系统校时#电脑时间用了一