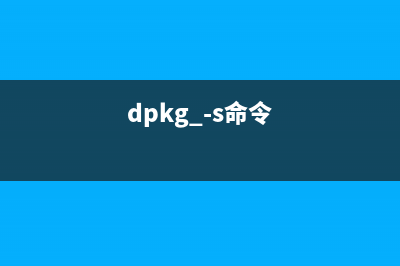位置: IT常识 - 正文
win10专业版虚拟内存怎么设置 虚拟内存设置成8g的操作步骤(win10专业版虚拟内存怎么设置)
编辑:rootadmin推荐整理分享win10专业版虚拟内存怎么设置 虚拟内存设置成8g的操作步骤(win10专业版虚拟内存怎么设置),希望有所帮助,仅作参考,欢迎阅读内容。
文章相关热门搜索词:win10专业版虚拟内存怎么设置,win10专业版虚拟内存设置多少,win10专业版虚拟机怎么安装系统,win10专业版虚拟化怎么打开,win10专业版虚拟机怎么使用,win10专业版虚拟机怎么使用,win10专业版虚拟机怎么使用,win10专业版虚拟机,内容如对您有帮助,希望把文章链接给更多的朋友!
最近很多朋友问win10专业版虚拟内存怎么设置?其实,win10专业版虚拟内存是系统默认设置好的,一些网友为了电脑运行速度能更流畅会设置成8g,但多数网友都是不知道如何把win10虚拟内存设置成8g?网上翻阅很多教程都无解。那么怎么设置win10专业版的虚拟内存呢?其实方法还是比较简单的,只需要按照下面的步骤完成即可!
win10系统虚拟内存8g怎么设置最好
一、虚拟内存设置多少合适
Win10:
其实,从Windows 8开始,虚拟内存已经由Windows来自动分配管理,它能根据实际内存的使用情况,动态调整虚拟内存的大小。
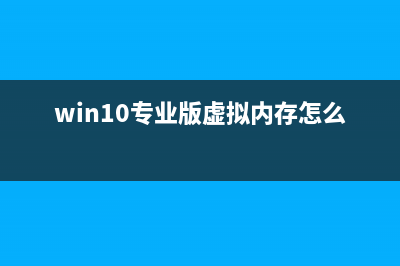
因此在Win10电脑中,虚拟内存是无需手动设置的,系统会根据电脑内存大小,自动根据需求,分配虚拟内存大小,相当于是系统集成了智能虚拟内存设置,默认就是最好的。
二、虚拟内存设置方法
1.首先在 Win10 桌面的【此电脑】图标上,右键鼠标,然后点击打开【属性】
2.然后在打开的窗口中,点击左侧的【高级系统设置】
3.接下来在打开的“系统属性”窗口中,切换到【高级】选项,并点击下方第一项“性能”右侧的【设置】
4.在继续打开的“性能选项”窗口中,继续切换到【高级】界面,然后下面就可以看到【虚拟内存设置】了,点击下方的【更改】即可进行设置
PS:Win10默认是自动分配虚拟内存的,一般不建议大家手动修改
5.如果非要自己手动修改,则只需要将“自动管理所有驱动的分页文件大小(A)”前面的 √去掉,然后在选中“自动定义大小”,之后就可以手动输入虚拟内存大小了,包括“初始大小”和“最大值”,完成后,点击底部的【确定】保存就可以了
以上就是电脑学习网小编给大家分享的win10专业版系统虚拟内存设置成8g的操作方法步骤了,大家可以自定义调节内存数值,方法比较简单。希望此篇教程能够帮助到你!
上一篇:Mac如何重装系统?苹果电脑Mac重装系统教程图解(mac如何重装系统win10)
下一篇:QQ游戏玩不了怎么回事(qq游戏怎么玩不了怎么回事)