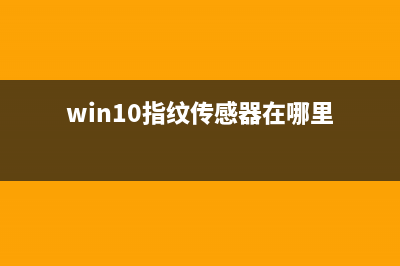位置: IT常识 - 正文
win11系统黑屏怎么办?解决win11黑屏的方法步骤(win11进入黑屏)
编辑:rootadmin推荐整理分享win11系统黑屏怎么办?解决win11黑屏的方法步骤(win11进入黑屏),希望有所帮助,仅作参考,欢迎阅读内容。
文章相关热门搜索词:win11黑屏无法进入桌面,win11黑屏怎么办,有时没反应,Win11系统黑屏怎么解决?,win11黑屏怎么办,有时没反应,win11黑屏bug,win11 黑屏,win11 黑屏,win11黑屏怎么办,有时没反应,内容如对您有帮助,希望把文章链接给更多的朋友!
win11系统黑屏怎么办?win11系统黑屏如何解决?什么原因造成的win11系统黑屏?升级到 Win11 后,许多用户报告遇到黑屏。他们会发现它奇怪而复杂,但是,这很可能是问题背后的一个微不足道的错误或配置错误的设置。我们也看到了Win10 中的黑屏问题,除了一些变化外,原因和修复方法几乎相同。
win11下载地址
Windows11正式版安装助手(win11系统安装工具) v1.4.19041.1285 官方版
类型:其它系统大小:3.57MB语言:简体中文时间:2021-10-05查看详情
Windows11正式版 21H2 v22000.194 官方ISO镜像版
类型:其它系统大小:5.14GB语言:简体中文时间:2021-10-05查看详情
Windows11中文精简优化版 21H2 v22000.194 四合一 不忘初心制作
类型:其它系统大小:2.77GB语言:简体中文时间:2021-10-12查看详情
什么原因导致 Win11 出现黑屏问题?
这是您每次对错误进行故障排除时都必须提出的重要问题。一旦您了解了潜在的问题,故障排除就变得轻而易举了。
导致黑屏问题的因素如下:
图形适配器或其驱动程序的问题
连接松动或不正确
当前 Win版本的问题
有问题或不兼容的应用程序
硬件问题,很可能是显示器
系统感染恶意软件
如何修复 Win11 黑屏问题?
1. 检查连接是否松动
在继续之前,请确保显示器已打开。验证它是否正确连接到电源,并且电源指示灯亮起,以防万一。
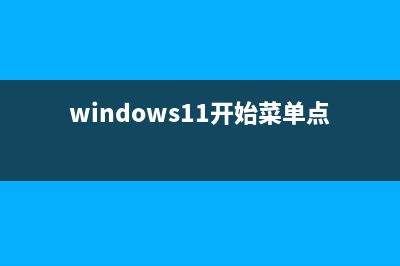
接下来,确保与显示器的连接正确且牢固。您可以简单地拔下连接并牢固地重新插入。此修复程序通常适用于很多用户。
当您有备用显示器时,请尝试将其连接到系统,以防问题出在显示器本身上。如果连接新显示器后黑屏问题得到解决,请修理或更换旧显示器,同时使用新显示器。
此外,如果您使用多台显示器进行显示,请将主显示器切换到辅助显示器,将辅助显示器切换到主要显示器。如果这不起作用,请尝试使用单个显示器并查看是否正常。
2. 拔掉所有非关键配件
如果您在启动时遇到 Win11 黑屏,可能是由于连接到系统的硬件出现故障或不兼容。在这种情况下,建议您断开任何非关键外围设备或设备的连接,只连接显示器、键盘和鼠标。
断开外围设备后,重新启动 PC 并检查问题是否已解决。此方法也有可能在登录前修复 Win11 黑屏。
这就是您对连接和显示器所能做的一切。如果这里没有任何效果,则问题很可能出在软件上,因此请转到下面列出的修复程序。
3. 重新启动 Win11 PC
按Windows键启动开始菜单。 单击电源按钮并从弹出菜单中选择重新启动。
PC 重新启动后,检查黑屏问题是否已修复。
当您重新启动计算机时,它会重新加载操作系统并消除导致黑屏问题的任何错误。
4. 更改投影设置
按Windows+P启动查看可用的投影模式。
使用光标键浏览它们并点击ENTER选择一个。 即使屏幕保持空白,请继续滚动列出的模式并选择每一种,直到获得正确的投影模式。可能需要尝试几次,但一旦你做对了,黑屏问题就会得到解决。
5.卸载有问题的应用程序
按Windows+I启动设置。 从左侧列出的选项卡中选择应用程序。
单击右侧功能上的应用程序。
找到要卸载的应用程序,单击它旁边的省略号,然后从弹出菜单中选择卸载。
在弹出的提示中点击卸载。
已知不兼容或出现故障的应用程序会导致黑屏问题。这里最简单的解决方法是卸载有问题的应用程序。
但是,这里的真正任务在于识别有问题的应用程序。一种简单的方法是回忆您第一次遇到错误的时间,并确定在同一时期安装或更新的应用程序。
如果您已准备好列表,请从最有可能导致错误的列表开始,然后逐一列出,直到找到有问题的应用程序并修复黑屏问题。您现在可以安全地重新安装其他应用程序。
上一页12 3 4 下一页 阅读全文