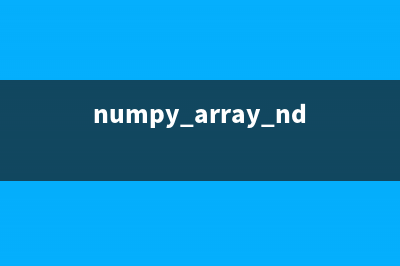位置: IT常识 - 正文
RedHat Linux 5安装手册(redhat5.6安装)
编辑:rootadmin推荐整理分享RedHat Linux 5安装手册(redhat5.6安装),希望有所帮助,仅作参考,欢迎阅读内容。
文章相关热门搜索词:redhat5.5安装,redhat5.5安装,redhatlinux5安装教程,redhat5.4安装教程,redhat5.5安装,redhat5.5安装,redhatlinux5安装,redhatlinux5安装,内容如对您有帮助,希望把文章链接给更多的朋友!
最方便的安装方式就是光盘安装,更改电脑BIOS设置,选择从光驱启动电脑,进入如图1所示linux系统图形化安装界面。
图1图形化安装界面
二安装过程进入图形化安装界面后,按回车键,进入如图2所示界面。
图2
选择“Skip”,进入如图3所示界面。
图3
点击“Next”,进入安装语言选择界面,选择“简体中文”一项,如图4所示。
图4
点击“Next”,进入键盘选择界面,选择默认“美国英语式”即可,如图5所示。
图5
点击“下一步”,弹出安装号码对话框,选择“跳过输入安装号码”,如图6所示。
图6
点击“确定”,弹出跳过对话框,如图7所示。
图7
点击“跳过”,弹出警告对话框,如图8所示。
图8
点击“是”,进入磁盘分区方式选择界面,如图9所示。
图9
在下拉列表框中选择“建立自定义的分区结构”,点击“下一步”,进入磁盘分区界面,如图10所示。
图10
首先新建一个分区,挂载点为“/boot”,文件系统类型为“ext3”,大小为默认的“100”MB,点击“确定”,如图11所示。
图11
然后新建一个文件系统类型为“swap”的分区(即虚拟内存空间),大小一般为物理内存的两倍,当然这并不适用于所有计算机,该设置主要是看计算机在平常运行中实际需要使用的虚拟内存大小。点击“确定”,如图12所示。

图12
最后新建一个分区,挂载点为“/”,文件系统类型为“ext3”,大小为“使用全部可用空间”。点击“确定”,如图13所示。
图13
至此,磁盘分区完成,如图14所示。
图14
点击“下一步”,进入引导装载程序配置界面,如图15所示。
图15
选择默认“GRUB引导装载程序将会倍安装在/dev/sda上”,点击“下一步”,进入网络配置界面,如图16所示。
图16
点击“编辑”,弹出编辑接口eth0界面,去掉“使用动态IP配置(DHCP)”和“启动IPV6支持”前的勾勾,然后根据实际情况填写IP地址和子网掩码,如图17所示。
图17
点击“确定”,根据实际情况填写网关和DNS,如图18所示。
图18
点击“下一步”,进入区域选择界面,如图19所示。
图19
默认“亚洲/上海”,点击“下一步”,进入根用户口令设置界面,如图20所示。
图20
这里根口令最少应该包含六个字符,否则会弹出如下错误提示,如图21所示。
图21
设置完根口令,点击“下一步”,进入如图22所示界面。
图22
在“软件开发”前打勾,选择“现在定制”,点击“下一步”,进入软件定制界面,如图23所示。
图23
桌面环境这一项,只选择“GNOME桌面环境”,选中“GNOME桌面环境”,点开下方“可选的软件包”,把没勾上的全勾上。如图24所示。
图24
上一页12 下一页 阅读全文上一篇:快捷方式都变成了某个应用的图标(快捷方式都变成pdf)
下一篇:ramaint.exe - ramaint是什么进程 有什么用