位置: IT常识 - 正文
系统盘怎么重装系统?使用系统盘重装系统的详细图文教程(系统盘怎么重装系统win7)
编辑:rootadmin推荐整理分享系统盘怎么重装系统?使用系统盘重装系统的详细图文教程(系统盘怎么重装系统win7),希望有所帮助,仅作参考,欢迎阅读内容。
文章相关热门搜索词:系统盘重装电脑教程,有系统盘怎么给电脑重装系统,系统盘怎么重装系统教程,系统盘如何重装,系统盘怎么重装笔记本系统win7,系统盘怎么重装系统win7,系统盘怎么重装系统教程,系统盘怎么重装系统win7,内容如对您有帮助,希望把文章链接给更多的朋友!
在电脑系统遇到问题时,一般会选择重装系统来解决,重装系统方法有很多,比如可以用系统盘重装系统,系统盘是比较原始的重装系统工具,有些用户买电脑时会赠送系统光盘,那么有系统盘怎么重装系统呢?其实系统盘重装系统比较简单,下面随电脑学习网的小编一起来学习下用系统盘重装系统步骤。
一、重装准备
1、如果已经有系统,则要先备份C盘和桌面文件
2、拥有光驱或外置光驱的电脑,系统盘一张
3、系统盘
4、系统镜像下载
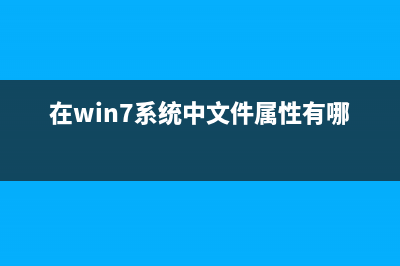
二、用系统盘重装系统步骤如下
1、在电脑光驱上放入系统盘,重启后不停按F12、F11、Esc等启动热键,在弹出的启动菜单中选择DVD选项,按下回车键,不支持快捷键的老旧机型参考第二点进入BIOS设置光驱为第一启动项;
2、如果电脑显示Press any key to boot from CD...,直接按回车,从光盘启动进入主菜单,按数字2或点击选项2运行【Windows PE微型系统】;
3、进入光盘PE之后,如果需要重新分区,双击桌面上【分区工具DiskGenius】,然后点击【硬盘】—【快速分区】
DiskGenius专业版 v5.4.2.1239 中文绿色免费专业特别版(32&64)
类型:磁盘光盘大小:52.7MB语言:简体中文时间:2021-06-16查看详情
4、弹出这个窗口,设置分区数目和大小,系统盘一般建议35G以上,点击确定执行分区操作;
5、完成分区后,双击【自动恢复win7到C盘】,弹出这个提示框,直接点击确定执行;
6、进入到这个界面,执行系统还原到C盘的操作,等待进度条执行完成,该过程需要5分钟左右;
7、完成解压后,电脑会自动重启,这时可以取出系统光盘,重启后执行重装系统以及系统配置过程;
8、重装系统过程中会有多次的重启,最后一次重启进入全新系统桌面后,系统盘重装系统过程就结束了。
以上就是关于系统盘重装系统全部过程,在电脑系统发生故障时,如果有系统盘就可以根据这个步骤来重装系统,有需要重装系统的小伙伴快来看看吧。
上一篇:Yosemite 10.10安装盘 U盘制作教程(yoosee怎么安装)
下一篇:苹果Mac隐藏壁纸在哪里?Mac隐藏壁纸查找教程(macbook隐藏)




















