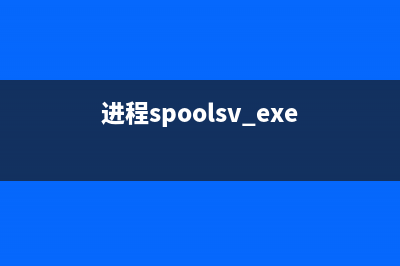位置: IT常识 - 正文
Windows10系统CUDA和CUDNN安装教程(WINDOWS10系统怎样给电脑分区)
编辑:rootadmin推荐整理分享Windows10系统CUDA和CUDNN安装教程(WINDOWS10系统怎样给电脑分区),希望有所帮助,仅作参考,欢迎阅读内容。
文章相关热门搜索词:WINDOWS10系统更新后出现问题,能修复吗,WINDOWS10系统安装流程,WINDOWS10系统中活动窗口可以有多少个,WINDOWS10系统安装流程,WINDOWS10系统更新后出现问题,能修复吗,WINDOWS10系统重置,WINDOWS10系统重置,WINDOWS10系统更新中关闭,内容如对您有帮助,希望把文章链接给更多的朋友!
目录
一、查看CUDA版本
二、下载并安装CUDA
三、测试CUDA是否安装成功
四、下载并安装CUDNN
五、测试CUDNN是否安装成功
方案1
方案2
一、查看CUDA版本1、在搜索框输入NVIDIA
2、点击NVIDIA控制面板
3、选中“管理3D设置”,点击下方的“系统信息”
4、点击“组件”按钮,查看CUDA版本,我这里是CUDA 11.6
二、下载并安装CUDA1、进入CUDA官网,找到对应版本
2、选择自己的版本,点击“Download”按钮
3、双击下载的exe安装包
4、选择临时解压位置,点击“OK”
5、进行系统检查,可以不管这个提示,直接继续
6、点击“同意并继续”
7、选择自定义安装
8、如果已经安装过GeForce Experience,直接勾选CUDA就行
9、选择安装位置,一定要记住,之后需要用到
10、等待安装完成

11、点击“下一步”
12、安装完成,点击“关闭”
13、查看系统环境变量
14、可以看到,CUDA环境变量已经自动加入到系统中
三、测试CUDA是否安装成功在命令行输入nvcc -V【返回版本号则安装成功】
四、下载并安装CUDNN1、进入CUDNN官网,需要注册/登录后才可以下载
2、登录后选择对应版本进行下载
3、将下载的压缩包解压
4、将解压后bin目录的内容全部放到CUDA对应的bin目录下
5、将解压后include目录的内容全部放到CUDA对应的include目录下
6、将解压后lib目录的内容全部放到CUDA对应的lib目录下
7、打开系统环境变量
8、编辑Path变量
9、将这四条添加进去,后两条在之前已经自动添加了
五、测试CUDNN是否安装成功方案1在终端输入nvidia-smi,返回GPU型号则安装成功
方案2①在安装目录下启动cmd
②在终端执行bandwidthTest.exe和deviceQuery.exe,出现PASS则安装成功
上一篇:【JavaScript-动画原理】如何使用js进行动画效果的实现(javascript动画教程)
下一篇:vue长列表优化之虚拟列表实现(vue 长列表优化)