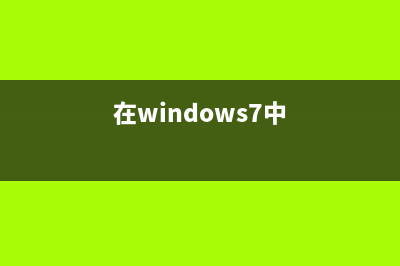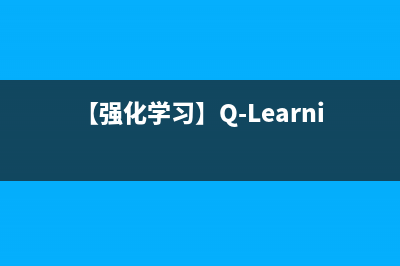位置: IT常识 - 正文
explorer.exe无响应桌面卡死怎么办?explorer频繁卡死无响应的三种解决方法(explorer.exe无响应桌面卡死是什么原因)
编辑:rootadmin推荐整理分享explorer.exe无响应桌面卡死怎么办?explorer频繁卡死无响应的三种解决方法(explorer.exe无响应桌面卡死是什么原因),希望有所帮助,仅作参考,欢迎阅读内容。
文章相关热门搜索词:explorer程序无响应,explorerexe无响应任务栏卡死,explorer.exe无响应桌面卡死修复不了,explorer.exe无响应桌面卡死是什么原因,explorer.exe无响应桌面卡死,explorer.exe无响应桌面卡死,重新启动也无效,explorer.exe无响应桌面卡死是什么原因,explorer.exe无响应桌面卡死,内容如对您有帮助,希望把文章链接给更多的朋友!
explorer.exe是Windows程序管理器或者文件资源管理器,是用来显示系统的桌面环境,包括桌面图标和文件管理。近期有用户反映自己的电脑出现了explorer频繁卡死无响应的情况,导致电脑无法正常使用,那么遇到这一情况应该如何解决呢?我们来看看吧。
方法一:1、按【 Ctrl + Alt + Del 】组合键,调出锁定界面,点击【任务管理器】;
2、任务管理器窗口,点击左下角的【详细信息】,可以切换到详细信息界面,默认显示【进程】选项卡,往下找到【Windows 资源管理器】进程;
3、任务管理器窗口,选择Windows 资源管理器进程,点击右下角的【重新启动】,即可重启Windows 资源管理器,这其实是Windows 资源管理器进程explorer.exe结束后,又重新启动的过程;
4、如果不小心结束了Windows 资源管理器进程,也可以在任务管理器窗口,点击左上角的【文件】,在打开的下拉项中,选择【运行新任务】;

5、新建任务窗口,输入【explorer】命令,按【确定或回车】,即可重新启动Windows 资源管理器。
方法二:命令提示符中,输入并按回车执行【sfc /scannow】 命令,该命令主要是用来修复系统文件的,不管是系统文件缺失,或损坏都可以修复。
方法三:1、首先,按键盘上的【 Win + X 】组合键,或右键点击任务栏上的【Windows开始徽标】,打开的隐藏菜单项中,选择【Windows 终端 (管理员)】;
2、管理员: Windows powershell窗口,输入【wusa /?】命令,并按回车;
3、这时候,会弹出【Windows 更新独立安装程序】,可以查看本次使用命令【wusa】的帮助信息;
4、知道【wusa】命令的用法后,输入【wusa /uninstall /kb:[补丁号]】,这样就可以卸载系统补丁了;
举例:wusa /uninstall /kb:5006363,卸载补丁号为 5006363 的系统更新
以上就是小编为你带来的关于“explorer.exe无响应桌面卡死怎么办?”的全部内容了,希望可以解决你的问题,更多精彩内容请关注本站。
上一篇:如何修复运行缓慢的 WordPress 网站?(上海地铁9号线一期工程)