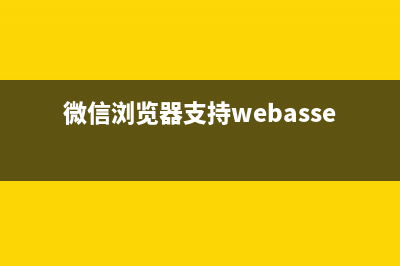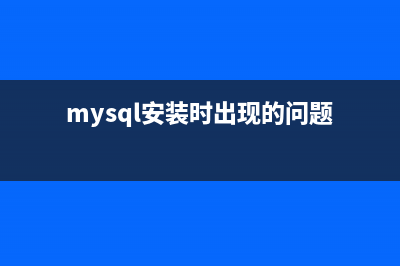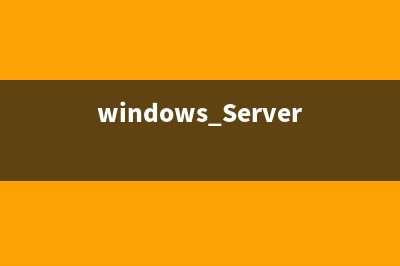位置: 编程技术 - 正文
win7系统的分辨率不能调整的三大原因及解决方法(win7系统分辨率调整不了)
编辑:rootadmin推荐整理分享win7系统的分辨率不能调整的三大原因及解决方法(win7系统分辨率调整不了),希望有所帮助,仅作参考,欢迎阅读内容。
文章相关热门搜索词:win7系统分辨率没有1920,win7系统分辨率调错了黑屏,win7系统分辨率没有1080选项,win7系统的分辨率,win7系统的分辨率不能调整的三大原因及解决方法,win7系统分辨率没有1080选项,win7系统的分辨率不能调整的三大原因及解决方法,win7系统的分辨率怎么调整,内容如对您有帮助,希望把文章链接给更多的朋友!
win7系统的分辨率不能调整的三大原因及解决方法:
解决方法一:
1、如果在调整分辨率时,发现分辨率调整不了,首先要查看屏幕的分辨率模式是不是支持。
查看方法:
1)在桌面空白处右键,选择菜单中的“屏幕分辨率”;
2、进入更改显示器外观界面后,点击右侧的“高级设置”,在通用即插即用监视器窗口,选择“适配器”,点击“列出所有模式”按钮,看一看所有模式列表中,是否支持你设置的分辨率,如果没有,就表示不支持。
3、还有一种不支持,即采用了外接显示器,外接显示器采用了复制模式,因为在复制模式下分辨率只能设置为最大分辨率,即外接设备与内置显示器最大分辨率。
例如,电脑内置的分辨率为X,而外置的为X,那么,在复制模式下,最大分辨率只能设置为X,如果要调整到X就调整不了。
解决方法二:
如果不是因为模式的问题,那就是显卡的驱动程序损坏,如果遇到这样的情况,可以采取两个方法解决,一是手动更新驱动程序,一是用驱动精灵更新;
手动更新驱动程序方法:
1、在桌面“计算机”图标上右键,选择“管理”;
2、在计算机管理窗口,先在左侧目录中,找到并选择“设置管理器”这一项;
3、当显示右侧窗口后,找到“显示适配器”,然后打开,看看其下的设备上是否有一个黄色的警示标志,如果有,则表示显卡驱动程序损坏,就需要更新了,在更新之前最好卸载一下旧的驱动程序。
4、在卸载时,最好把原驱动程序给删掉,免得被系统再次重装,勾选“删除此设备的驱动程序软件”,按“确定”。
5、如果卸载后,仍安装不上驱动程序,可以启用驱动程序签名,再安装驱动程序,如何启用驱动程序签名,看下面这篇文章。

6、 旧驱动卸载后,就可以更新显卡驱动了,在显卡上右键,选择“更新驱动程序”这一项。
7、 进入更新向导窗口,先选择“浏览计算机以查找驱动程序软件”这一项。
8、进入下一个窗口后,填写要更新的驱动程序存储路径(需要在之前,备份了显卡的驱动程序才行,有驱动光盘也可),如果不记得路径,点“浏览”。
9、打开浏览文件夹窗口,找到之前备份的驱动程序,路径只能选择有驱动程序的文件夹,不能选择单个文件,确定。
、路径加载好后,勾选其下“包含子文件夹”,然后按确定,就可以更新显卡驱动程序了。
手动更新驱动程序方法:
如果之前没有备份,也没有驱动光盘,就只能到网上下载相应的驱动。
1、 检测完后会有很多更新或修复项目,这里只要更新驱动,所以点击“查看所有驱动程序”。
备注:因为驱动精灵版本不同,其选项会有一些不同,根据自已版本来查找与选择。
2、在所有可升级或更新的驱动程序中,勾选“显卡”这一项,然后点一键安装,驱动精灵就会自动从网上下载与电脑相应的驱动程序,再点击“安装”即可。
解决方法三:
1、如果不是模式问题,也不是驱动程序问题,那就只能是硬件的问题,最常见为显示器数据线没插好,或者数据线有断线。
解决方法:先重新连结一次数据线,如果不行就换新数据连接试试。
2、还可能是显卡的问题,常见为显卡松动
解决方法:可重新拔插一次试试。
标签: win7系统分辨率调整不了
本文链接地址:https://www.jiuchutong.com/biancheng/350965.html 转载请保留说明!