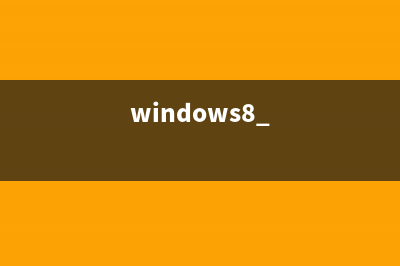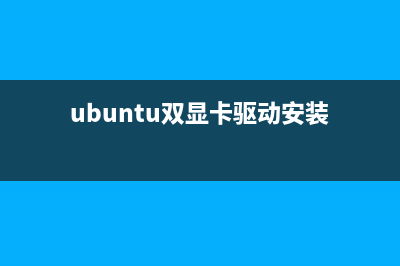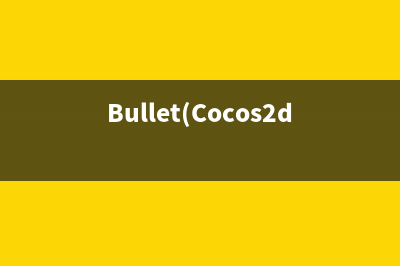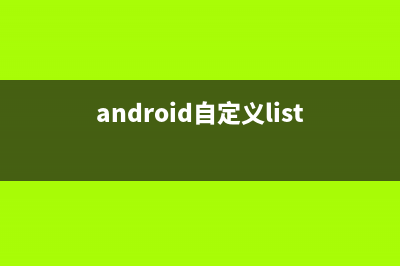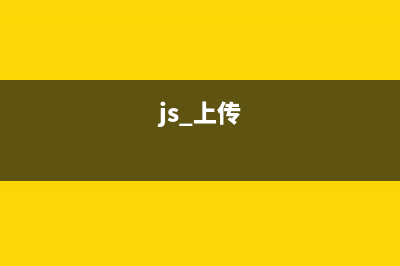在Windows Vista兴起的今天,我们使用的电脑也从一台变成了N台,拥有两台电脑的家庭不计其数,单位里更是电脑的泛滥之地,很多用户都需要同时操控两台或以上的电脑,在这种情况下“远程桌面”就帮您解决了奔波于各各电脑的刑罚了,下边我就为您介绍一下在windows vista中如何使用远程桌面连接其它电脑。 一、 本机远程桌面连接其它电脑 先从“开始”>“所有程序”>“附件”中找到“远程桌面连接”,您也可以将它拖到你习惯放置的位置,比如桌面. 打开远程桌面连接窗口后看到“常规”的标签页,在“登陆设置”中填写计算机地址,连接设置可以将您登陆的地址保存成一个快捷方式,下次在打开直接点击快捷方式就可以登陆到之前设置好的计算机中了。 在“显示”标签页中是设置远程桌面打开的显示窗口大小及颜色,一般情况下默认就可以了,需要注意的是如果您的计算机是宽屏,如果选择桌面大小调节到全屏的时候可能会出现登陆后立即断开的现象,如果出现此种现象将远程桌面大小调整到你要登陆的那台电脑的桌面分辨率就可以正常登陆了。 “本地资源”、“程序”、“经验”、“高级”这些标签页中的选项都是针对登陆到远程桌面的设置,笔者就不一一介绍了,根据个人的需要进行相应的调整,如是否将声音带入到本机,连接时启动程序,根据连接速度优化性能,服务器身份验证等等。 设置好上边所有选项后点击连接这是会弹出输入用户名及密码的窗口,输入后点击确定,就登陆到您要控制的电脑中了,您可以像操作本机一样操作远程桌面连接上的电脑。 二、 其它电脑远程桌面连接到本机 远程桌面功能默认安装中是关闭的,因此,如果您在工作中需要从别的电脑来操作你的电脑时,需要打开你电脑中的远程桌面功能。 依次点击“控制面板”>“系统”>“远程设置”或直接在桌面“计算机”图标上单击右键选择“属性”打开管理界面,在右侧的任务列表中选择“远程设置”,即会弹出相应的设置页,将“远程协助”中的“允许远程协助连接这台计算机”前边打钩即可。 如果同样运行windows vista的客户机远程连接本系统,可使用最下方的“只允许运行带网络级身份验证的远程桌面的计算机连接”选项,这能够提供更强的安全性,如果从运行windows /XP客户机连接本系统,则只能使用“允许运行任意版本远程桌面的计算机连接”,当然,这会带来一定的风险。 需要注意的是,启用远程桌面,必须保证计算机闲置时不进入睡眠状态,否则,远程连接将会失败。设定完成后,还可进一步设置允许远程连接的用户,非管理员群组、管理员组等所有用户都具有远程连接权限。 结束语: 笔者通过上述介绍详细的说明了windows vista中远程桌面连接的使用及设置方法,通过远程桌面连接的功能让您轻松方便的随意控制多部电脑,再不用奔波于电脑之间!
推荐整理分享Vista远程桌面连接的方法(远程桌面连接 server 2016),希望有所帮助,仅作参考,欢迎阅读内容。

文章相关热门搜索词:远程桌面连接 server 2016,远程桌面 window,远程桌面viewer,远程连接桌面,远程连接windows,远程桌面viewer,远程连接windows,远程连接windows,内容如对您有帮助,希望把文章链接给更多的朋友!
怎样设置Vista系统任务管理器pid才显示 用过WindowsVista系统的电脑用户就知道任务管理器在默认情况下是不显示进程PID进程标识符的,那要怎样设置才能显示进程PID,你可以在Windows任务管理器
在windows Vista系统中添加字体具体步骤 WindowsXP操作系统我们知道把你所需要的字体下载好了以后,解压后打开你的要的字体,复制或剪切,然后打开C:WINDOWSFonts文件,在文件的空白处点粘贴
教你设置win7/vista系统一键关机 其实关电脑没有那么麻烦,用鼠标点击【开始】-【关机】?NO。修改注册表,做批处理?NO。只要按下电源键即可。选择【开始】-【控制面板】,打开